こんにちは。めいです。
きょうも、WordPressブログ立ち上げ時に導入したプラグインを紹介していこうと思います(●´ω`●)
Rinker
きょう紹介するのはRinkerです。
おやこそだてというサイトを運営されているやよいさんが作成されたプラグインです。

これを使うと、商品リンクの管理がとっても簡単にできます(*゚∀゚)
Rinkerは、ブログで物販アフィリエイトをしようと思うなら絶対に入れておいたほうがいいプラグインです( ・`ω・´)
Rinkerのすごいところ
絶対と言い切るからには、それだけの理由があります(*´ω`*)
まずは、Rinkerのすごいところを紹介しますね。
すごいところ①商品リンクを保存できる
Rinkerは、記事執筆中に作った商品リンクは自動で保存してくれますし、事前に商品リンクを作って保存しておくこともできます。
ASPの商品リンク作成やカエレバを使ったことのある方なら分かってもらえると思うのですが、この機能まじで画期的です(; ・`ω・´)
普通、商品リンクは保存できないので、貼りたいと思うたびに作成しなければいけません。
ですので、同じ商品のリンクを複数の記事にそれぞれ貼りたい場合、記事を書くたびに商品リンクも作成し直さなければいけませんでした(;´Д`)
もしくは、昔その商品リンクを貼った記事を探し出し、リンクをコピーしてこなければならなかったのです。
Rinkerを導入すれば、こういった手間からは完全に解放されます(*゚∀゚)
すごいところ②修正が一発でできる
Rinkerは、作成した商品リンクをコードとして保存しています。商品リンクを修正したいと思ったら、編集画面でこのコードの内容を修正するだけで、貼ってある全てのリンクが自動で修正されます。
これもまたすご過ぎる機能なのです(; ・`ω・´)
Rinkerを使えない無料ブログの頃は、一つの商品リンクを複数の記事に貼っていた場合、修正するには、それぞれの記事の商品リンクを地道に貼り直すしかありませんでした(´・ω・`)
この作業、何度かやったことがあるのですが、まじで心が折れそうでした(;´∀`)
私と同じ経験がある方には、Rinkerのすごさがよく伝わるのではないかなと思います(*´ω`*)
Rinkerの導入方法
それでは、Rinkerの導入方法をご紹介していこうと思います(●´ω`●)
①ダウンロード・有効化
まずは、Rinkerをダウンロードして有効化します。
[プラグイン]の[新規追加]の検索で探しても出てこない場合、サイトから直接ダウンロードする必要があります。
Rinkerのダウンロードサイトにアクセスし、無料ダウンロードをクリックしてください。

ダウンロードにはpixivIDが必要なので、持っていない方は作成した上でダウンロードしてくださいね(●´ω`●)
Rinkerのファイルをダウンロードできたら、WordPressのプラグインにアップロードし、有効化していきます。
WordPressメニューの[プラグイン]→[新規追加]画面の[プラグインのアップロード]をクリックし、[ファイルを選択]から先ほどのRinkerのファイルを選択します。
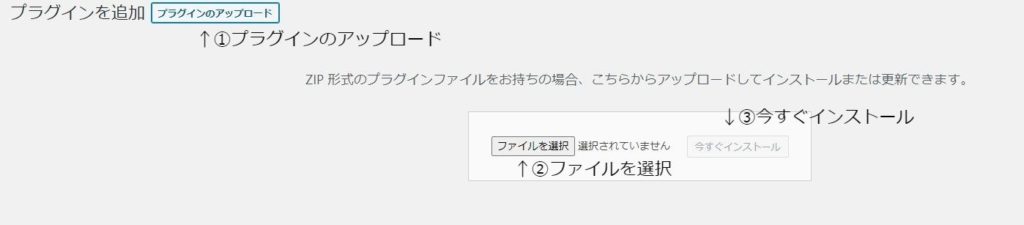
[今すぐインストール]をクリックすると、Rinkerがアップロードされ、インストールされます。
インストールが終わったら[今すぐ有効化]をクリックして有効化してくださいね(*´ω`*)
②IDの設定
Rinkerが有効化できたら、今度はIDを設定していきます。
Rinkerをダウンロードすると、WordPressメニューの[設定]に[Rinker設定]が追加されているので、そこからIDを設定します。
各ASPからIDを取得し、それぞれの欄にコピーしたら[変更を保存]をクリックすれば設定完了です。
IDの取得方法は、各ID入力欄のリンクから確認できますよ(●´ω`●)
[変更を保存]をクリックしても「閲覧できません」と表示される場合
サーバー側のWAFの利用設定がONになっていると、変更を保存できない場合があります。
ご自身が契約しているサーバーのコントロールパネル等からWAFをOFFにし、再度[変更を保存]をクリックしてみてください。
商品リンクの作成方法・貼り付け方法
無事設定が終わったら、次はRinkerを使って商品リンクを作成・貼り付けしてみましょう(*゚∀゚)
Rinkerで商品リンクを作成する場合、
- 記事を書きながら商品リンクを作成&貼り付け
- 事前に商品リンクを作成しておいて、記事を書く時に貼る
の二つの方法で商品リンクの作成・貼り付けが可能です。
①記事を書きながら作成・貼り付け
まず、記事を書きながら商品リンクも作成し、貼り付ける方法をご紹介します( ・`ω・´)
新規投稿追加画面で、商品リンクを貼りたい部分に[Rinker]のボックスを挿入します。
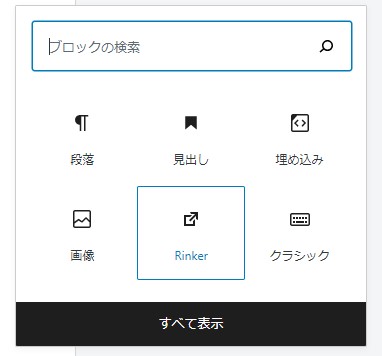
ボックスが挿入されたら[商品リンク追加]をクリックします。
商品検索画面が表示されるので、検索窓に商品名を入力し、検索します。今回はCorsairのメカニカルキーボードを検索してみました。

・Amazonアソシエイトの審査に通っていない場合、[Amazonから商品検索]が使えません。
その場合は[楽天市場から商品検索]を使いましょう。
・「リクエスト回数が多すぎます」と表示される場合は、しばらく時間を置いて再度試してみましょう。
検索結果が表示されたら、[商品リンクを追加]をクリックすればリンクの作成・貼り付け完了です(●´ω`●)
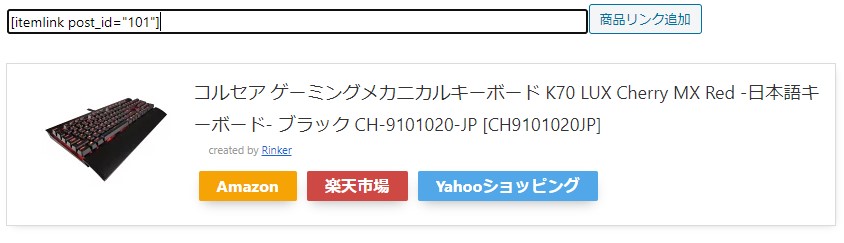
デザインもいい感じですよね(*´ω`*)
②事前に作成・記事を書きながら貼り付け
次は、事前に商品リンクを作成しておいて、それを記事作成時に貼り付ける方法です。
事前の商品リンク作成は、WordPressメニューの[商品リンク]→[新規追加]から行います。
新規追加画面で[商品情報を取得]をクリックすると、商品検索画面が表示されます。

先ほどと同様、追加したい商品を検索し、[商品を追加]をクリックすると、商品情報が追加されます。
内容を確認してOKなら、右のほうにある[公開]をクリックすると商品リンクの作成が完了します(*´ω`*)
それでは、事前に作成しておいた商品リンクを記事に貼り付けていきます( ・`ω・´)
記事内の商品リンクを貼りたい場所に[Rinker]のボックスを挿入したら、[商品リンクを追加]をクリックします。
商品リンク追加画面が表示されたら、[登録済み商品リンクから検索]タブをクリックし、貼りたい商品リンクを選んで[商品リンクを追加]をクリックします。
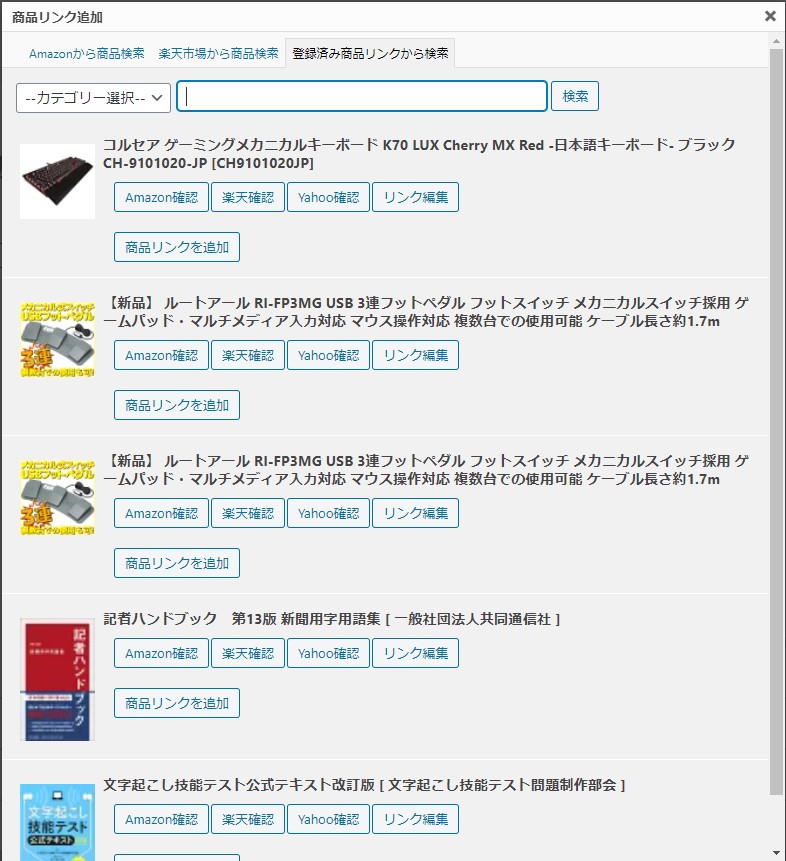
これで商品リンクの貼り付けは完了です( ・`ω・´)
検索から貼り付けまで一気にできるし、事前に作っておいたものを貼ることもできるし、本当に作業効率がアップしますよね(●´ω`●)
おわりに
きょうは、私が導入したプラグインとしてRinkerをご紹介しました。
導入と設定がちょっと大変なのですが、使えるようになると本当に便利です(*゚∀゚)
もしまだ導入していないという方がいたら、ぜひ使ってみてください(●´ω`●)
世界が変わりますよ(*´ω`*)
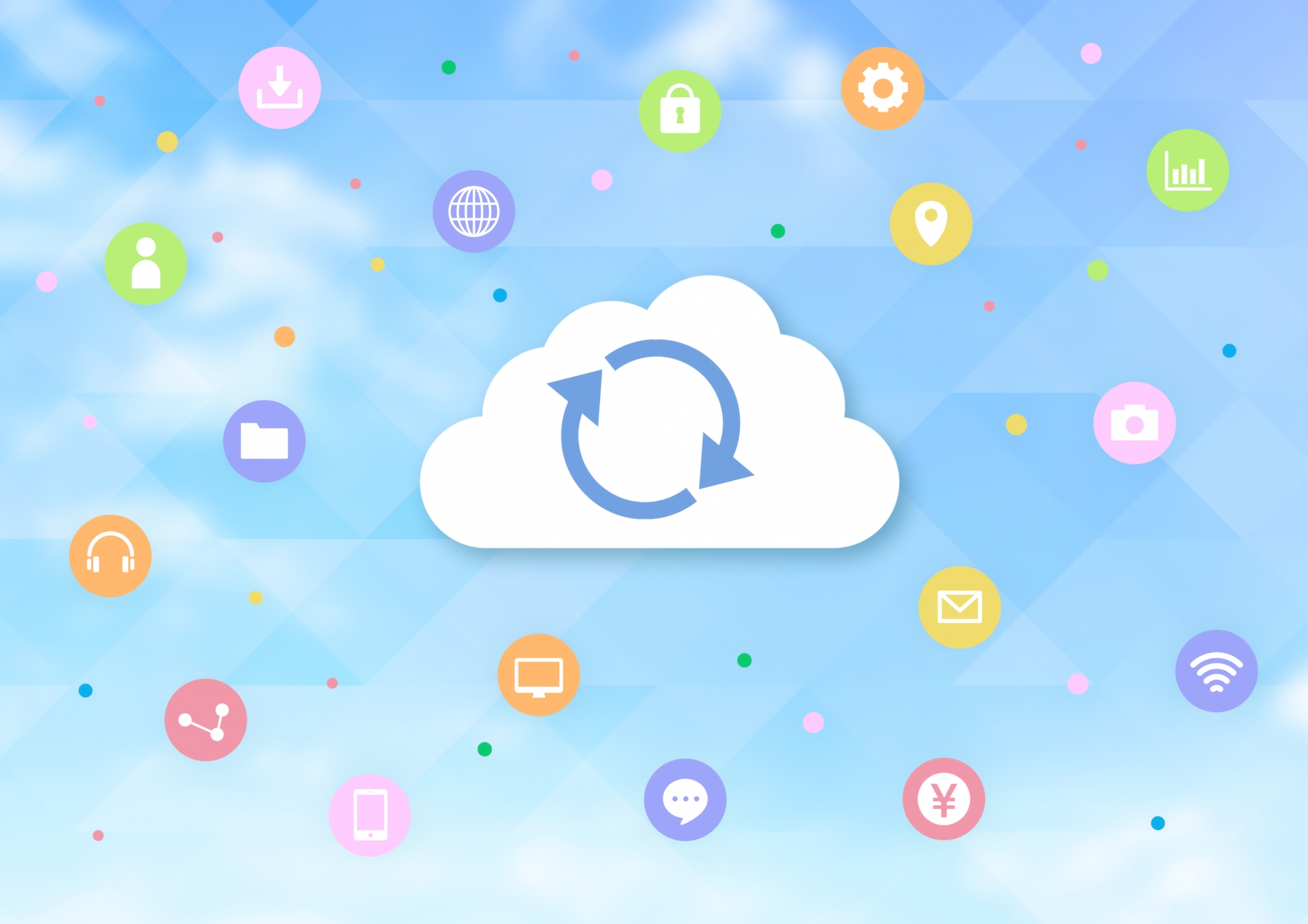


コメント