こんにちは。めいです。
きょうからは、WordPressでブログを開設するにあたり導入したプラグインを紹介していこうと思います。
Google XML Sitemaps
最初に導入したのがGoogle XML Sitemapsというプラグインです。
このプラグインを使うと、
- サイトマップの作成
- サイトマップの更新をGoogle Search Consoleに通知
という二つの作業を自動で行ってくれるようになります( ・`ω・´)
サイトマップとは?
サイトマップとは、サイト内にどのようなページがあるのかを一覧にしたものです。
トップページがあって、カテゴリーがあって、それぞれのカテゴリーにこんな記事があって・・・というような構造を表示します。
文字どおり、サイト内の地図のようなものということですね。
どうしてサイトマップを作ったり通知したりするの?
サイトマップを作成し、それをGoogle Search Consoleに通知するのは、クローラーに優先的にブログに来てもらい、素早くインデックスしてもらうためです。
サイトマップを作る効果
クローラーとは、ウェブ上を巡回し、サイトにあるあらゆる情報を集めるプログラムのことです。
クローラーが自分のブログにやってくることで、初めて自分のブログにどんなコンテンツがあるのかが認識されるわけです。
通常クローラーはリンクをたどって情報を集めていくので、リンクが貼られていないページはクローラーに見落とされてしまいます。
しかし、サイトマップを作っておけば、自分のブログのどこに何があるのかをクローラーに分かりやすく示せるので、リンクが貼られていないページでもクローラーがきちんと認識してくれるようになるのです。
クローラー向けに地図を作っておくことで、自分のブログの全てのページをもれなく把握してもらえるようになるというわけですね(*´ω`*)
サイトマップを通知する効果
インデックスとは、自分のブログの情報が検索サイトのデータベース上に登録されることを言います。
クローラーが集めていった情報がインデックスされるということですね。
つまり、クローラーが自分のブログに来ないと検索結果に掲載されないということです(; ・`ω・´)
登録する情報がなければ掲載もされませんよね(;´Д`)
こうなってしまうことを防ぐために、コンテンツが増えた場合などは、更新したサイトマップをクローラーに積極的に見てもらわなければなりません。
ですから、こちらからサイトマップをクローラーに通知して、「新しい記事書いたから来てね!」とお願いするわけです( ・`ω・´)
Google XML Sitemapsの設定方法
Google XML Sitemapsを導入するには、
- プラグイン自体の設定
- Google Search Consoleの設定
の二つの設定が必要になります。
どちらも簡単に設定できるのでご安心ください(●´ω`●)
※Google Search Consoleは既に導入済みとして解説していきますのでお願いします(;´∀`)
プラグインの設定
まずはGoogle XML Sitemapsの設定をしていきます。
設定はとても簡単で、ダウンロードして有効化したらちょっといじるだけです。
まず、WordPressメニューの[プラグイン]にカーソルを合わせ、[新規追加]をクリックします。
プラグイン追加画面が表示されるので、検索窓で「Google XML Sitemaps」と検索します。
Google XML Sitemapsが検索結果に表示されるので、[インストール]をクリックしてインストールし、インストールできたら[有効化]をクリックして有効化します。
次に、WordPressメニューの[設定]に[XML-Sitemap]が追加されているので、それをクリックします。
設定画面が開くので、ここでより効果的にクローラーが来てくれるように設定します。
以下のように設定を変更してみてください。
- 「投稿の優先順位」を「優先順位を自動的に計算しない」に
- 「Change Frequencies」で「投稿」を「毎日」に
- 「優先順位の設定」で「投稿」の数値を「1.0」に
以上です( ・`ω・´)
これでより効果的にクローラーが来てくれるようになります(●´ω`●)
設定が変更できたら、忘れずに[設定を更新]ボタンをクリックしてくださいね。
そうしないと設定が保存されませんので(;´∀`)
一応、先ほど設定したそれぞれの項目を細かく説明しておきますね。
「投稿の優先順位」では、どのような投稿を優先して通知するかを設定しています。
初期値の「コメント数」のままだと、コメント数が多い投稿ばかりが優先的に通知されてしまうので、そうならないように、優先順位を計算しないように設定します。
「Change Frequencies」では、どのくらいの頻度で通知するかを設定しています。
重要なコンテンツである投稿を優先的に通知してもらったほうがいいので、投稿の通知頻度を毎日に設定します。
「優先順位の設定」では、先ほど自動的に計算しないようにした優先順位を手動で設定しています。
投稿の優先度が高いので、投稿の優先順位を高く設定するというわけですね。
Google Search Consoleの設定
クローラーは、Google Search Consoleに通知されることでサイトマップが更新されたことに気付きます。
Google Search Consoleにサイトマップの更新を通知するためには、サイトマップを登録する必要があります。
こちらもやり方は簡単です。
まず、WordPressメニューの[設定]から[XML-Sitemap]をクリックします。
表示されたGoogle XML Sitemapsの設定画面上に「あなたのサイトマップのインデックスファイルのURL」という項目があります。
ここに書いてあるURLを確認してください。
次に、Google Search Consoleにアクセスし、左のメニューの[サイトマップ]をクリックします。
「新しいサイトマップの追加」という項目があるので、ここに先ほど確認した「あなたのサイトマップのインデックスファイルのURL」を入力してください。
[送信]をクリックするとURLが送信されます。
「送信したサイトマップ」に登録したURLが表示され、「成功しました」と表示されていれば登録完了です( ・`ω・´)
これで全ての設定が完了です(●´ω`●)
あとはどんどん記事を充実させていきましょう(*゚∀゚)
おわりに
きょうは、私が自分のブログに導入したプラグインについて解説しました。
これからWordPressで新しくブログを立ち上げる方にとって、少しでも参考になれば幸いです(●´ω`●)
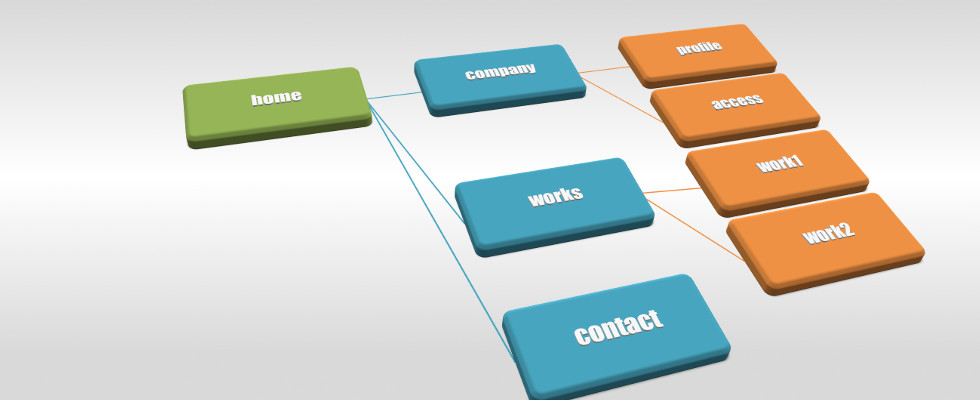


コメント