こんにちは。めいです。
ここ数日、確定申告書等作成コーナーで確定申告する方法について説明しています。
きょうはいよいよ最終段階( ・`ω・´)
住民税等の入力、送信、添付書類の送信について説明していこうと思います。
最後にいろいろ詰め込み過ぎだろと思われるかもしれませんが、住民税等の入力と送信は、確認して必要な入力をするだけですぐ終わります(;´∀`)
また、添付書類の送信はする必要がある人が限られるので、ほとんどの人は確定申告書の送信さえ終わればそれで確定申告は終わりです(●´ω`●)
そんなに大変なことはないので、ぜひもう少しだけ頑張ってみてくださいね(*´ω`*)
ちなみに、事業所得の確定申告をされる方は、会計ソフトを導入するのがおすすめです。
freee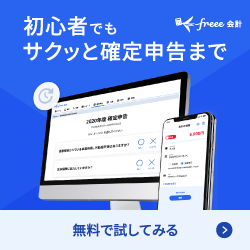
freeeなら、ソフト内で簡単な質問に答えていくだけで確定申告書が作成できますよ(●´ω`●)
また、自分で電子申告に挑戦してみようとこの記事を開いてみたものの、やっぱり無理そうだという方は、こちらのサービスで税理士さんを探すのがおすすめです↓

住民税等入力
控除、その他の項目の入力を終えて次に進むと、続いて住民税等入力の画面が表示されます。
こんな感じの画面です↓
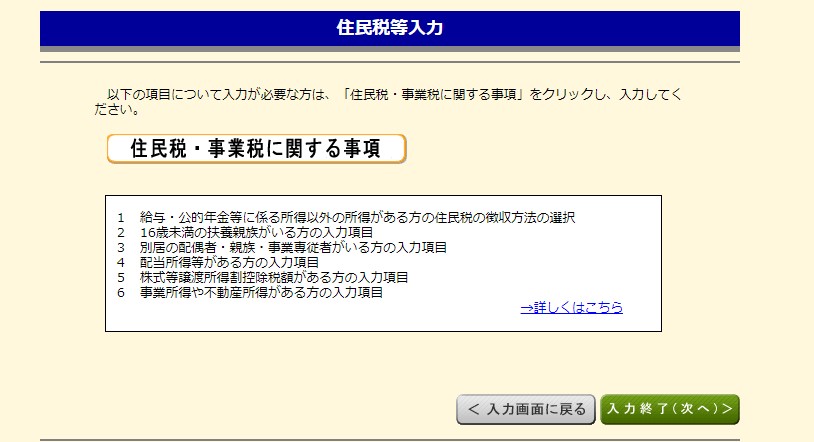
書いてある内容を確認し、[住民税・事業税に関する事項]というボタンをクリックして入力しましょう。
事業所得がある方は一度内容を確認しておいたほうが、間違いがなくてよいのではないかなと思います(●´ω`●)
入力できたら次に進みましょう( ・`ω・´)
これで確定申告書の作成は終了となります(*゚∀゚)
お疲れさまでしたm(_ _)m
送信
いよいよ、作成した確定申告書を送信していきます。
といっても、他の電子申告と流れは同じで、マイナンバーカードを使って電子署名を付与した後に送信するだけです。
確認することや入力もいくつかありますが、どれも簡単です(*゚∀゚)
確定申告書さえきちんと作成できていれば問題はありませんよ(●´ω`●)
ここではマイナンバーカードを使うので、マイナンバーカートをICカードリーダーにセットした状態で進めてくださいね( ・`ω・´)
①納付方法等の選択
まずは、納付方法等を選択します。
確定申告書を作成し、所得税の納付が必要となった方は、どの方法で納付するかを選択し、必要な情報等を入力しましょう。
還付となった方は、還付先の口座情報を入力することになりますので、注意事項を参照しながら、還付してもらう口座を入力してくださいね(*´ω`*)
その他、住所や納税先の税務署の確認などもありますので、よく読んで確認してください( ・`ω・´)
②マイナンバーの入力
続いて、マイナンバーを入力します。
これ、ちょっと残念な仕様だなーと思うのですが、マイナンバーカードを使ってログインしているのに、肝心のマイナンバーの情報は反映してくれないんですよね(; ・`ω・´)
登録してある住所の情報なんかは転記してくれるんですが、なぜマイナンバーは駄目なのでしょう(´・ω・`)?
セキュリティーの問題とかあるんですかね( ˘ω˘)?
とにかく、自動では入力されないので、マイナンバーを自分で入力してください(;´∀`)
③申告書等の確認・印刷
次に、申告書等の確認を行います。
作成した確定申告書等のデータをpdfで表示してくれますので、内容に間違いがないか最後の確認をしましょう。
ウェブ上で確認してもいいのですが、私は、印刷して確認し、印刷した確定申告書を保存しておくことをおすすめします( ・`ω・´)
後から印刷する方法もあるにはあるのですが、面倒なのでこの段階で印刷しておいたほうがよいです(;´ω`)
助成金の申請などで確定申告書の提出を求められることもありますので、印刷した状態で手元に置いておくほうが便利だと思いますよ(●´ω`●)
④税理士等に関する入力欄等の確認
次に、税理士等に関する入力欄等の確認を行います。
ここにはいくつか質問が表示されるのですが、どれも「はい」か「いいえ」で回答するだけでOKです(*´ω`*)
内容を確認し、回答して次に進みましょう。
⑤署名付与、送信
いよいよ、署名付与と送信です。
税理士等に関する入力欄等の確認が終わって次に進むと、マイナンバーカード読み取りの画面が表示されるので、マイナンバーカードを読み取らせて署名を付与しましょう。
マイナンバーカードを作ったときに決めた6桁以上の暗証番号が必要になりますので、あらかじめ用意しておきましょうね(●´ω`●)
また、この画面で署名を付与すると、特に確認もなく、署名を付与した途端に申告書も送信されます(; ・`ω・´)
この段階の前までに、内容の確認はきちんと終わらせておきましょうね(*´ω`*)
これで、確定申告書の送信まで終了しました(*゚∀゚)
お疲れさまでしたm(_ _)m
ほとんどの方はこれでおしまいかと思いますが、添付書類の送信をしなければならない方もいると思いますので、そういう方はもう少しだけ一緒に頑張りましょう(;´∀`)
添付書類の送信
確定申告書等作成コーナーで確定申告書を作成し、e-taxで送信した人で、添付書類の送信が必要な方もいらっしゃると思います。
代表的なのは、初めての住宅ローン控除適用のために確定申告をされた方ですね。
登記事項証明書や売買契約書などを提出するように求められたと思います。
もちろん、郵送で税務書に提出してもいいのですが、イメージデータで提出可能な添付書類であれば、pdfファイルとして送信することも可能です(*゚∀゚)
きょうはその方法を紹介しておきますね(●´ω`●)
ちなみに、イメージデータで提出可能な添付書類は以下のURLから確認できます↓
https://www.e-tax.nta.go.jp/tetsuzuki/imagedata/shinkoku01.pdf
自分が提出したい添付書類がイメージデータで提出可能な添付書類に当てはまっていたら、郵送しなくてもウェブから送信できます( ・`ω・´)
提出したい書類をスキャンするなどして、PDF化しておいてくださいね(*´ω`*)
①e-Taxソフト(web版)にアクセスする
イメージデータでの添付書類の提出は、e-Taxソフト(web版)から行います。
これも面倒っすよね(-_-;)
なんで確定申告書等作成コーナーから一気にできないの?と思います(´・ω・`)
文句はさておき、下記URLからe-Taxソフト(web版)にアクセスしましょう( ・`ω・´)
https://clientweb.e-tax.nta.go.jp/UF_WEB/WP000/FCSE00001/SE00S010SCR.do
②送信結果・お知らせを開く
アクセスできたらマイナンバーカードを使ってログインしましょう。
ログインしたら、[送信結果・お知らせ]をクリックしてください。
ログインするとクリックできるようになりますよ(●´ω`●)
③添付書類(PDF)の送信をクリック
送信結果・お知らせ画面に移動すると、一番したに[添付書類(PDF)の送信]という項目があります。
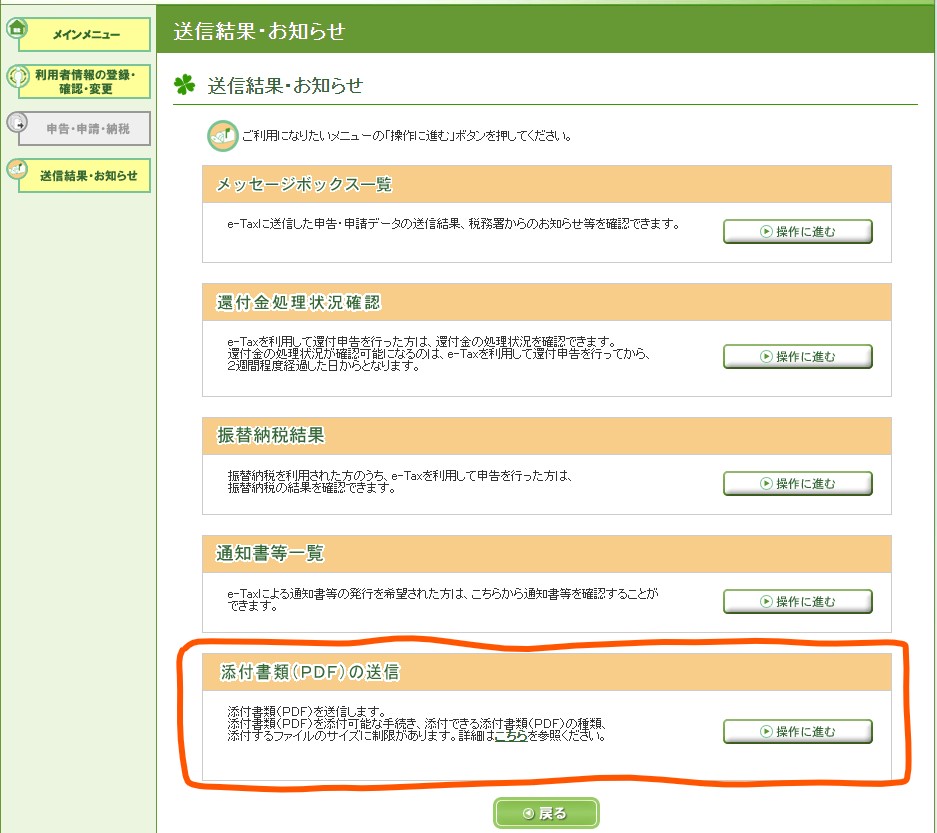
↑画像の四角で囲った部分ですね。
ここの[操作に進む]をクリックして先に進みましょう( ・`ω・´)
④ファイルを追加する
操作に進むをクリックすると、ファイルを追加する画面が表れますので、PDF化した添付書類のファイルを追加していきましょう(●´ω`●)
こんな画面が出てきますので↓
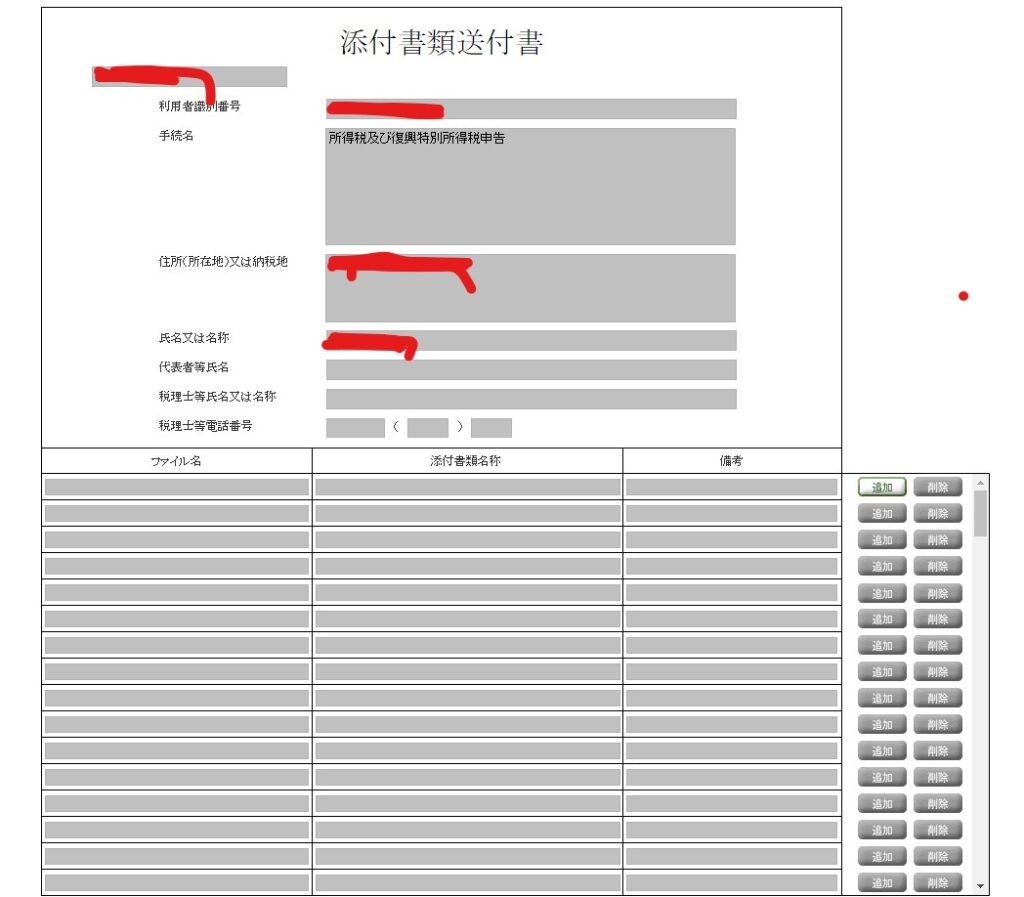
[追加]をクリックしてアップロードしていってくださいね(*゚∀゚)
⑤電子署名を付与・送信
送信したいPDFファイルを全て追加して次に進むと、電子署名を付与する画面が出てきます。
こんな感じの画面が出てきますので↓

[電子署名の付与]をクリックし、マイナンバーカードを読み込ませて電子署名を付与しましょう。
電子署名を付与できたら、[送信]をクリックすれば添付書類の送信は完了です。
これで本当に確定申告が終わりましたね(*゚∀゚)
本当に本当に、お疲れさまでした(●´ω`●)
おわりに
きょうは、確定申告書等作成コーナーで確定申告する方法のうち、住民税等入力、送信、添付書類の送信について書きました。
確定申告書さえできてしまえば、あとは確認したりちょっと作業したりするだけなので、この辺りはすいすい進めると思いますよ(●´ω`●)
きょうで、確定申告の方法の記事も最後です。
少しでもどなたかの役に立っていれば幸いです(;´∀`)
それぞれの状況によって確定申告で必要になる項目は違ってくるので、細かいことを書けないのは大変申し訳ないのですが、何となく、意外と確定申告ってできるもんだなーと思ってもらえたらと思っています(*´ω`*)
最終的に、どうしても確定申告ができなければ、プロに頼むのが一番楽ではあります(; ・`ω・´)
SHARESなら個人事業主の確定申告もスポット利用で依頼できますので、どうしても無理だ!という方は試してみてくださいね↓





コメント
ランキングからきました。
今回もすごく分かりやすかったです。
ありがとうございました。
ありがとうございます(*´ω`*)
E-TAX初挑戦でしたが、おかげで無事終える事ができました!ありがとうございました。
お役に立ててよかったです(●´ω`●)
こちらこそありがとうございました!