こんにちは。めいです。
先日、引っ越しに役立つiPadの機能と使い方についてご紹介しました。
きょうは続編です( ・`ω・´)
引っ越し自体は完了したのですが、引っ越した後にも役に立った機能があったので、ご紹介しようと思います(●´ω`●)
引っ越しに役立ったiPadの機能:マップ&スクリーンショット
今回役に立ったのは、マップのアプリとスクリーンショット機能です。
何に役立ったかというと、引越し先のご近所へのあいさつ回りです(*゚∀゚)
引っ越しのあいさつって、一度に何軒も回りますよね?
そうすると、どの家に何さんが住んでいたか分からなくなりませんか(^ω^;)?
ご近所さんとは今後も何かしらの関わりはありますから、お名前はできるだけ覚えておきたいですよね( ・`ω・´)?
そんなときに役立つのがマップのアプリとスクリーンショット機能です。
iPadを使えば、スクリーンショットにもApple Pencilで書き込みができます。
近隣の地図をマップアプリで表示したものをスクリーンショットしておき、あいさつに行って名前を確認するたびにApple Pencil記入していけば、簡単にご近所さんのお名前をまとめてメモしておけるんです(*゚∀゚)
使い方
実際に見てもらったほうが分かりやすいと思いますので、早速使い方を説明していきますね(*´ω`*)
①マップで自宅周辺を表示
まずは、マップで自宅周辺を表示します。
さすがに私の家の周りの地図を使うことはできないので、今回は、都議会議事堂を自宅に見立てて解説しようと思います。
ちょっと借りるぞ百合子( ・`ω・´)
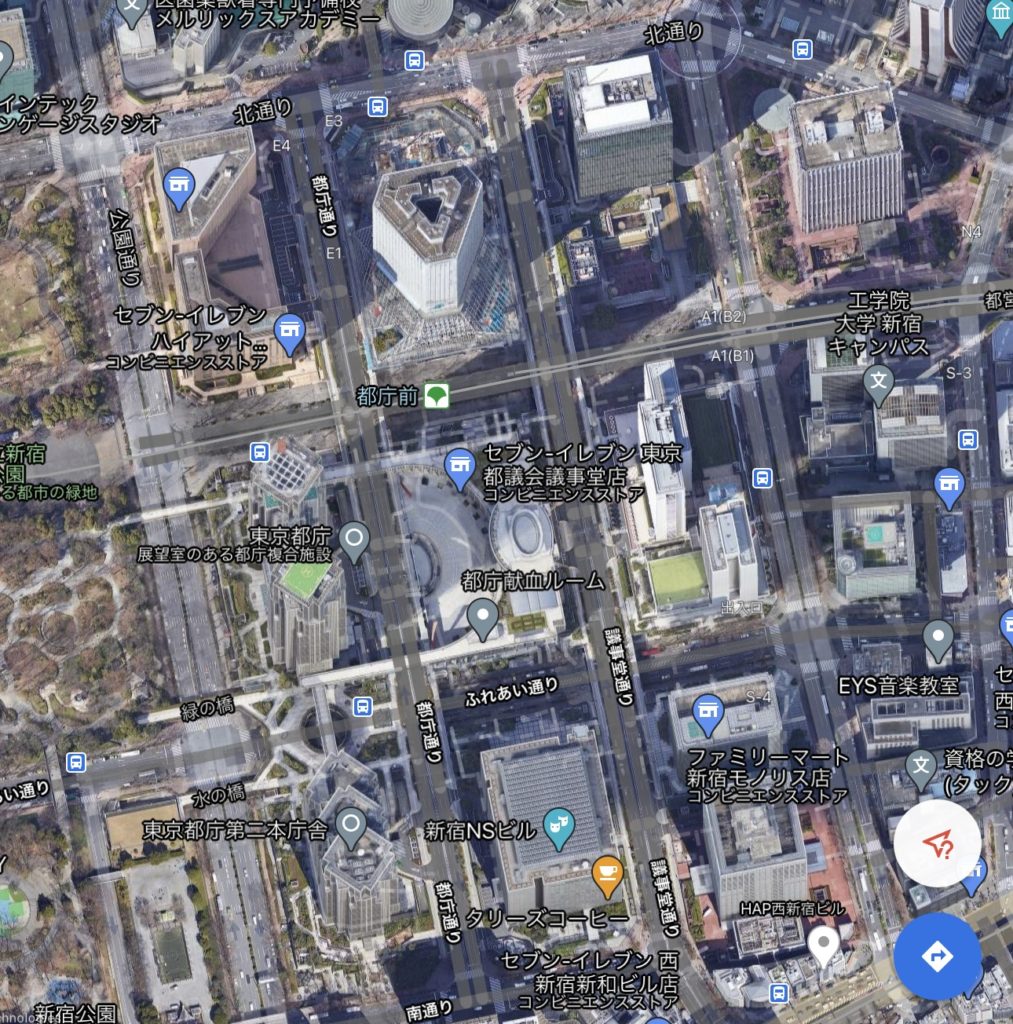
こんな感じで表示します。
マップアプリは、iPadに最初から入っているものを使ってもいいですし、Googleマップなどを利用してもOKです。
航空写真のほうが見やすいと思うので、航空写真の表示ができる地図アプリであればどれでもいいと思います(●´ω`●)
私はGoogleマップのほうが使いやすいので、上の画像はGoogleマップのものです。
②スクリーンショット
自宅周辺のマップが表示できたら、次はスクリーンショットを撮影します。
iPadでスクリーンショットを撮影したい場合は、電源ボタンとホームボタンを同時に押しましょう。
ボタンから指を離すと、左下に、今撮影したスクリーンショットが小さな画面で表示されます。
タッチすると編集画面になりますよ(●´ω`●)
③自宅の位置を確認
編集画面を表示したら、まずは自宅の位置を確認しておきましょう。
何色でもいいので、自分にとって分かりやすい色でメモしてみましょう( ・`ω・´)
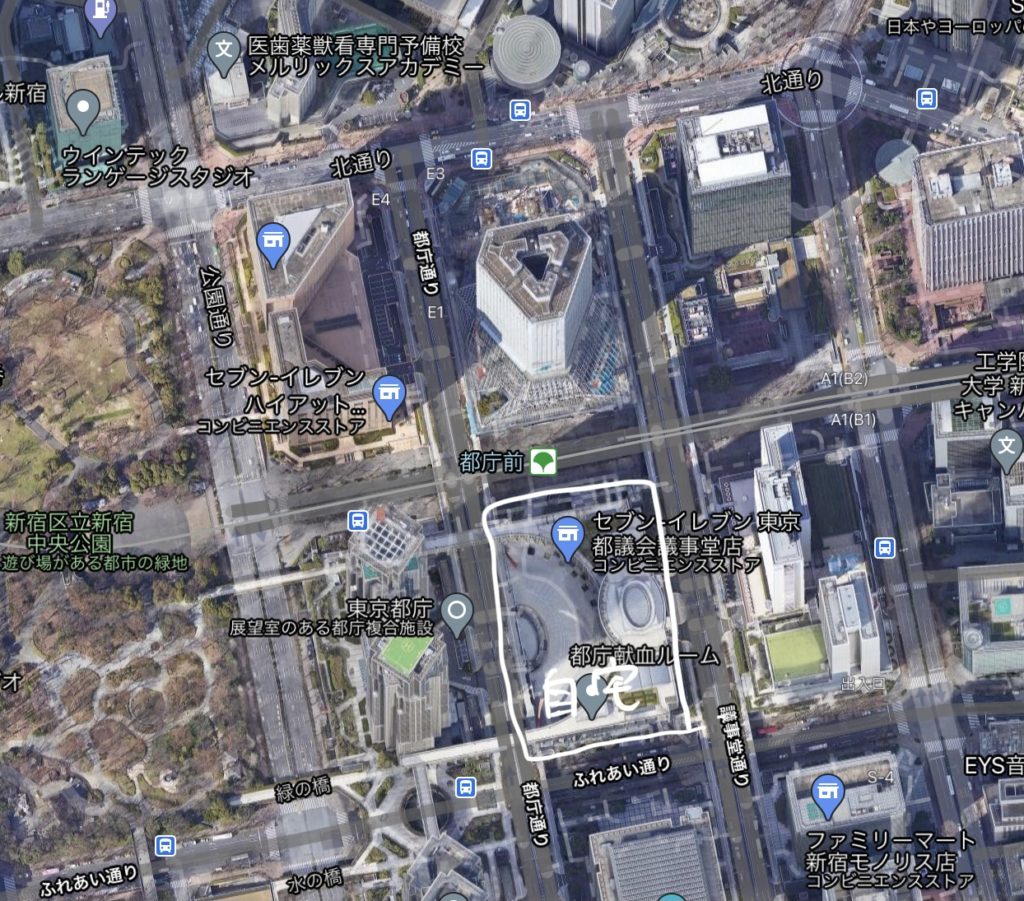
私は白で書いてみました(*´ω`*)
④あいさつに行く家を確認
次に、あいさつに行く家を確認します。
これも、好きな色でいいと思います。
今回は、向こう三軒両隣の原則にのっとってあいさつに行ってみることにしましょう(*゚∀゚)
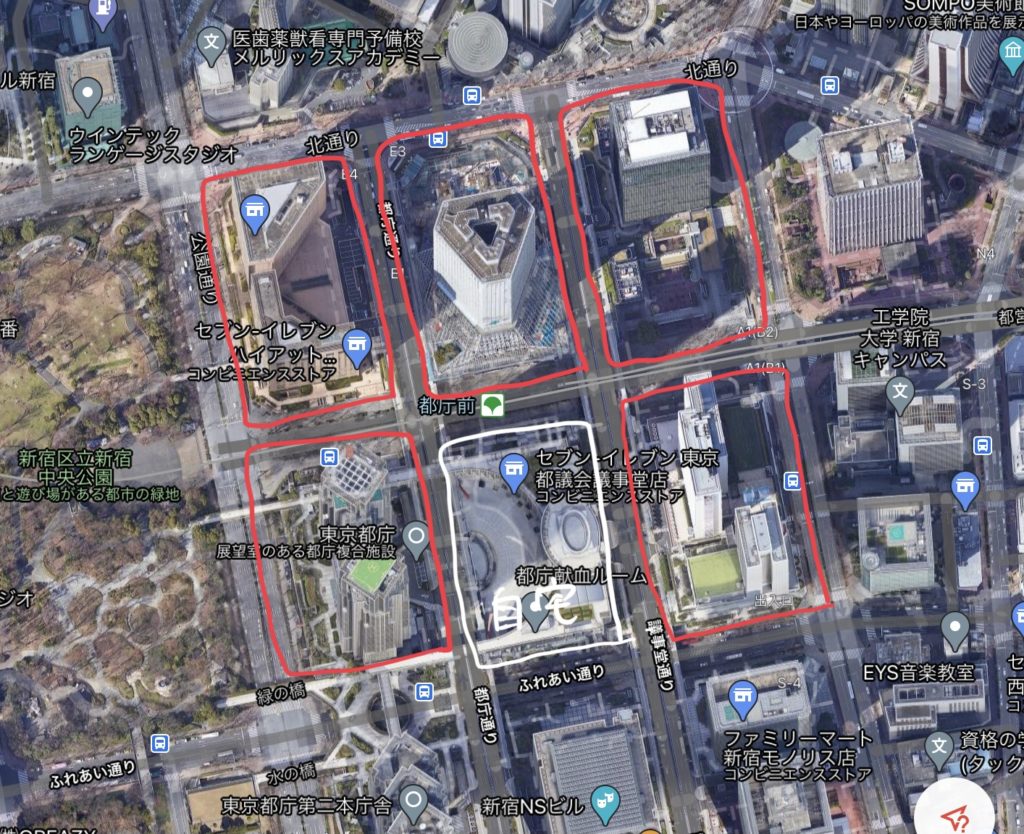
私は、あいさつに行く家を赤で書いてみました(●´ω`●)
ここまでできたら準備は完了です。
すぐにあいさつに行く人は、このままiPadを忍ばせてあいさつに行き、ご近所さんのお名前をメモしていけばOKです。
すぐに行かないという方は、[完了]を押してスクリーンショットを保存しておきましょう。
[写真]に保存するのが分かりやすくていいと思います(*´ω`*)
⑤名前をメモ
いよいよあいさつに向かいます( ・`ω・´)
手土産にiPadを忍ばせ、あいさつに伺い、お名前を確認したらスクリーンショットにメモしましょう(*゚∀゚)
スクリーンショットを[写真]に保存していた方は、[写真]で該当のスクリーンショットをタップして表示させます。
[編集]をタップし、右上にある[…]マークをタップ、[マークアップ]をタップすると、メモができるようになりますよ(●´ω`●)
実際にお名前を記入すると、こんな感じになります↓
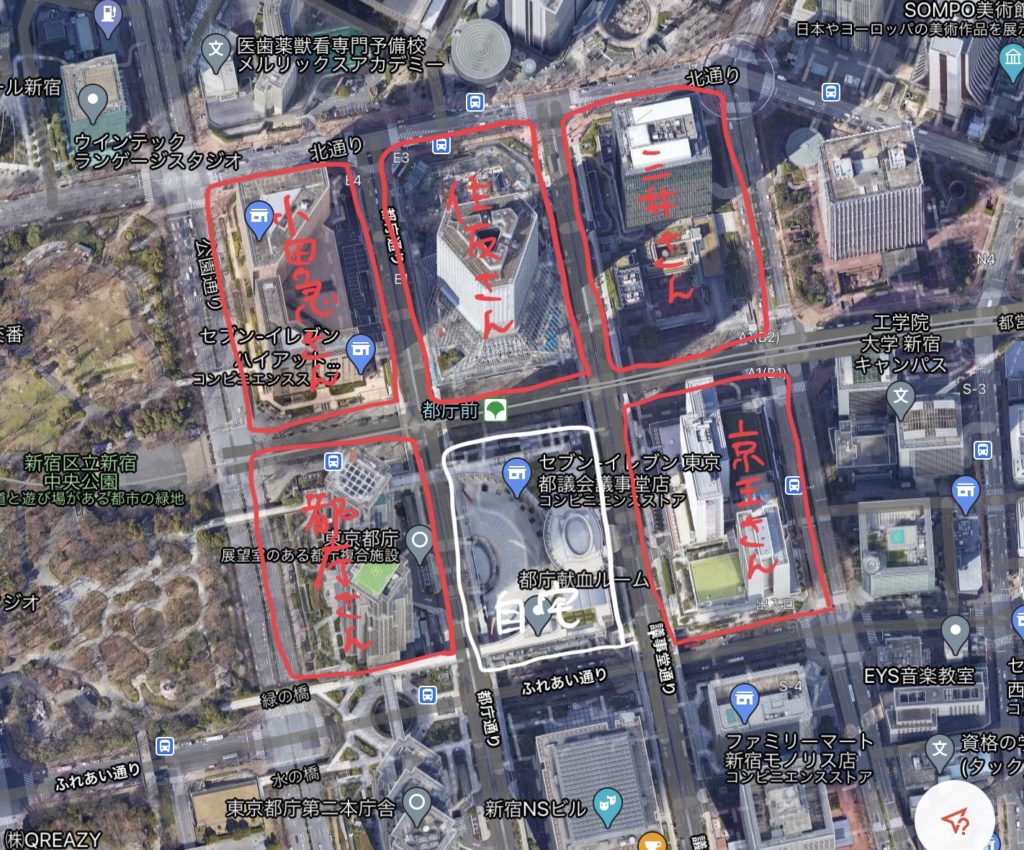
これでご近所付き合いもばっちりですね(*゚∀゚)
おわりに
きょうは、引っ越しに役立つiPadの機能と使い方として、マップアプリとスクリーンショットを利用した、ご近所マップの作り方をご紹介しました。
マンションなどの集合住宅に引っ越される方にはちょっと使いにくい方法かもしれませんね(;´∀`)
でも、どなたかのお役に立てればさいわいです(●´ω`●)




コメント