こんにちは。めいです。
きょうは、イルカの英単語という英単語学習アプリについてご紹介しようと思います(●´ω`●)
先月のカタツムリスニングのコーナーでご紹介したこちらのアプリ↓
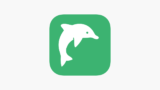
英単語の学習にとっても便利です( ・`ω・´)
きょうは、基本的な使い方をご紹介しようと思います(*´ω`*)
イルカの英単語の特徴
はじめに、イルカの英単語の特徴についてまとめておきますね(●´ω`●)
オリジナルの単語帳が作れる
イルカの英単語には、ダウンロード時から1万語分のデータが入っています。
そのデータの中から自分が覚えたい単語を選んで登録することで、カスタムメイドで単語帳が作れてしまうんです(*゚∀゚)
書籍版の単語集だと、既に覚えた単語とまだ覚えられていない単語が混在してしまいます(; ・`ω・´)
これだと学習に時間がかかってしまいますよね(´・ω・`)
イルカの単語帳では、自分が覚えられていない単語だけを選んで登録できるので、効率よく、苦手な所だけを重点的に学習できるようになるというわけです( ・`ω・´)
画像も登録できる
私がイルカの英単語で一番おすすめなのが、画像も登録できるという点です。
私は、英単語を覚えるときにイメージと合わせて覚えることを推奨しています↓
一般的な単語集は単語や例文だけが並んでいますが、イルカの英単語なら、単語と一緒に画像も登録しておけるんです(*゚∀゚)
イメージを利用して英単語を覚えたいという方にはもってこいのアプリだと思います(●´ω`●)
もともと画像が登録されている単語もありますが、自分で好きな画像に差し替えることも可能となっていますよ(*´ω`*)
イルカの英単語の使い方
それでは、イルカの英単語の使い方を説明していきます( ・`ω・´)
単語の登録
まずは、単語を登録していきましょう。
最初に、単語帳を作成します。
アプリを立ち上げたら、左上にある[単語帳作成]のプラスマークをタップしましょう。
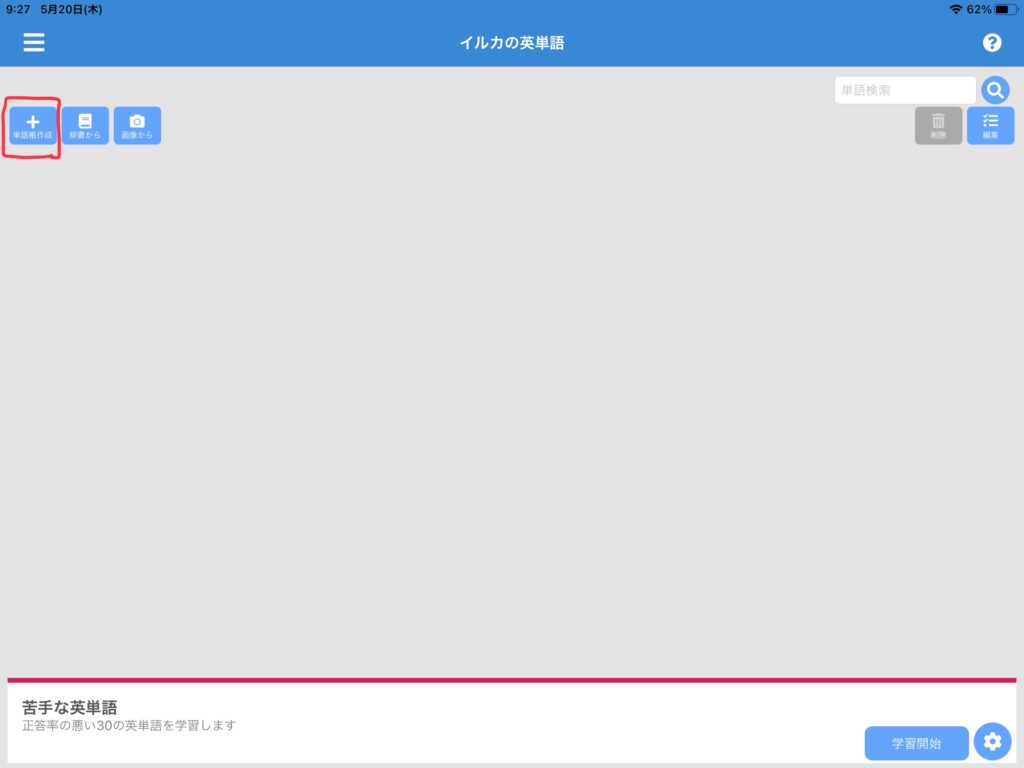
単語帳の名前を入力し、単語帳を作成してください。
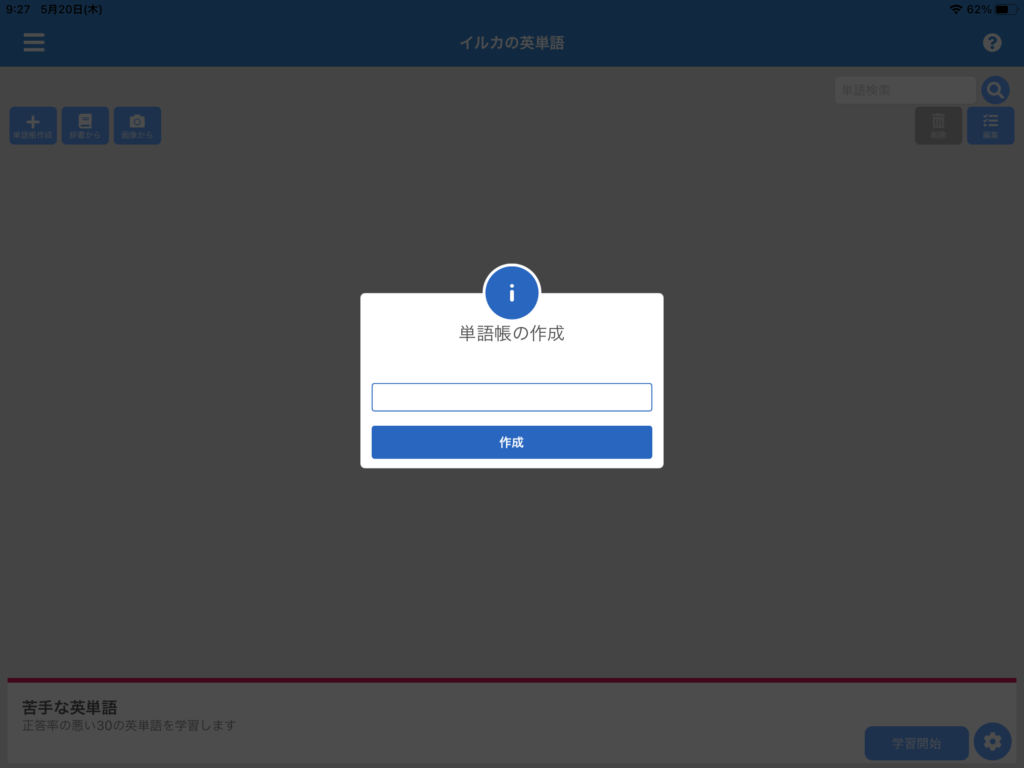
単語帳が作成できたら、続いて単語の登録です。
単語の登録には、「辞書から」と「画像から」の二つの方法があります。
辞書から単語を登録する
辞書から単語を登録する場合は、まず[辞書から]をタップします。
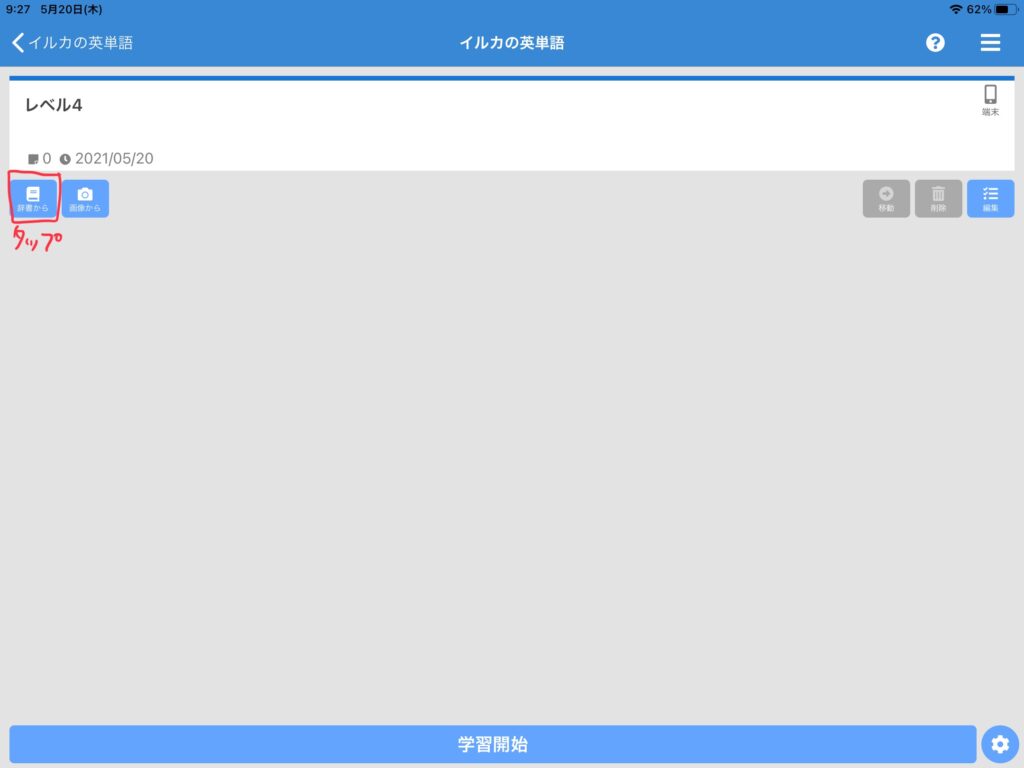
辞書に登録されている単語の一覧が表示されるので、登録したい単語の左にあるプラスマークをタップして選択しましょう。
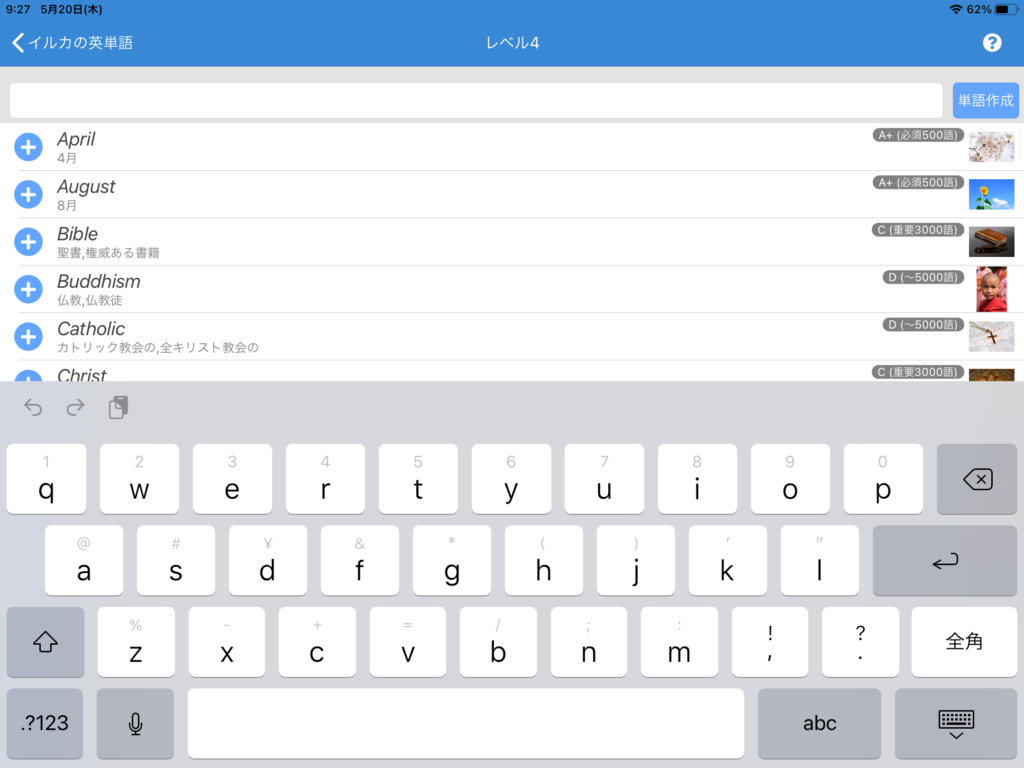
上部にある検索バーに入力して単語を探すこともできますよ(●´ω`●)
画像から単語を登録する
次は、画像から単語を登録する方法です。
この画像からの単語登録、いまのところiOS版でしかできないようですので、Android版の方は残念ですが諦めてください(;´Д`)
画像から単語を登録する場合は、[画像から]をタップします。
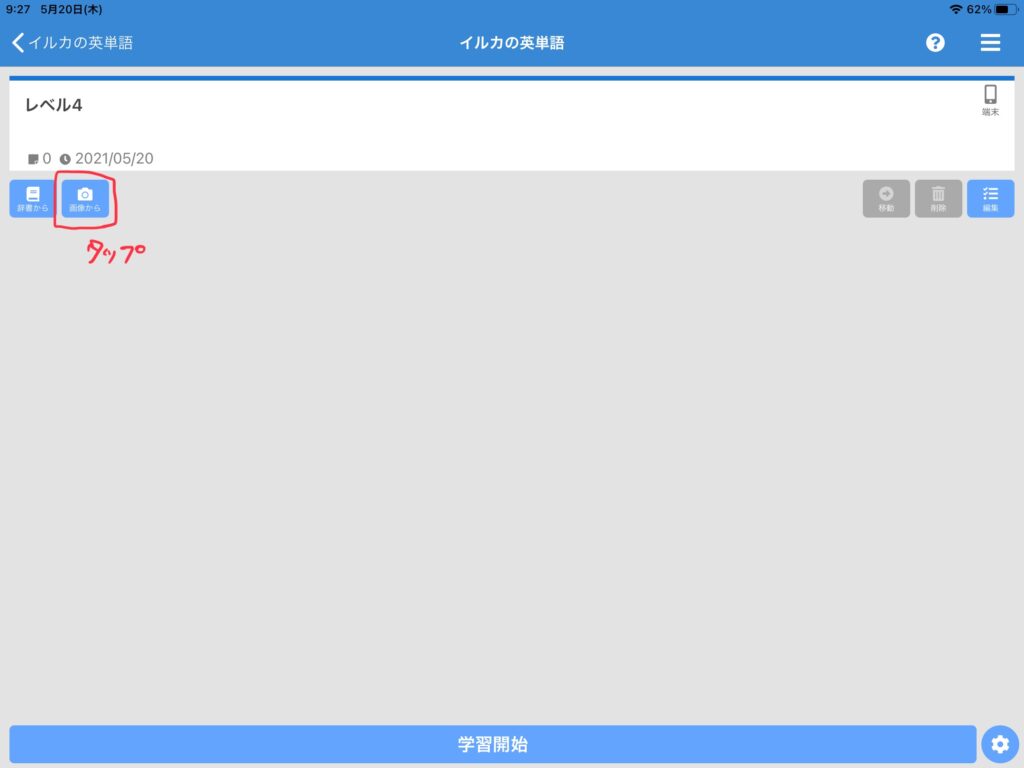
既に英単語を撮影してある場合は、下記画面で[その他の写真を追加選択]から該当の画像を選択しましょう。
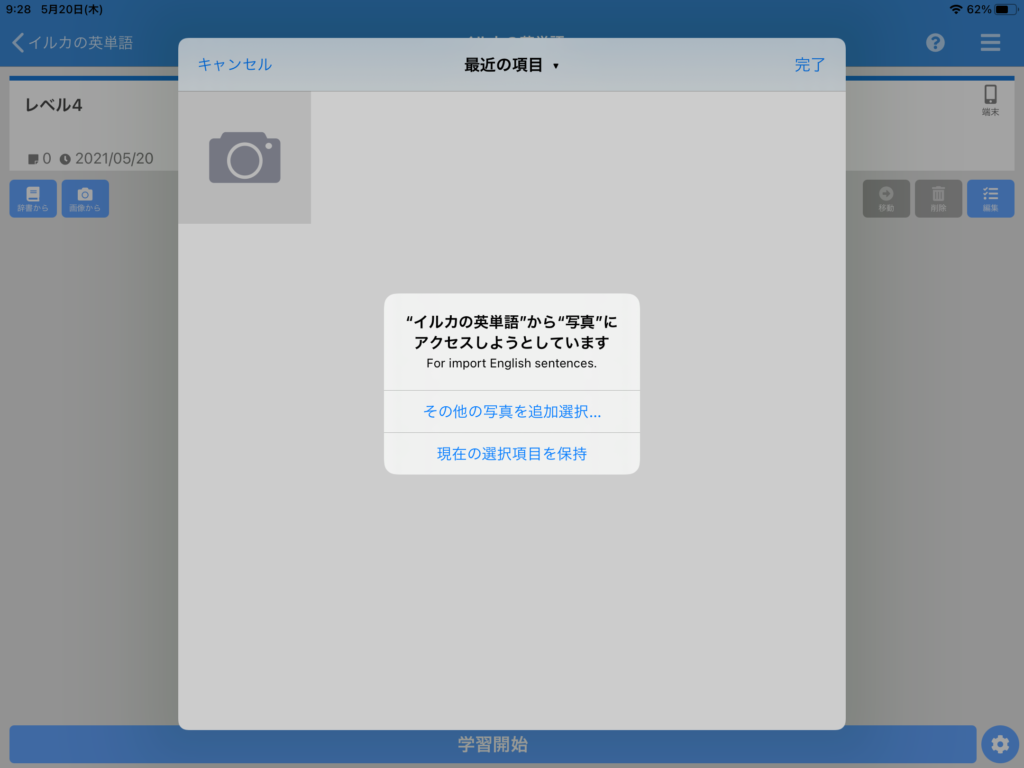
新たに英単語を撮影する場合は、カメラマークをタップしてカメラを起動し、撮影しましょう。
撮影する英単語は、Wordなどのワープロソフトで入力し、印刷したものを撮影するのがいいと思います。
これが一番認識率がよかった気がします(;´∀`)
撮影した画像をいい感じにトリミング等して確定すると、単語抽出画面になります。
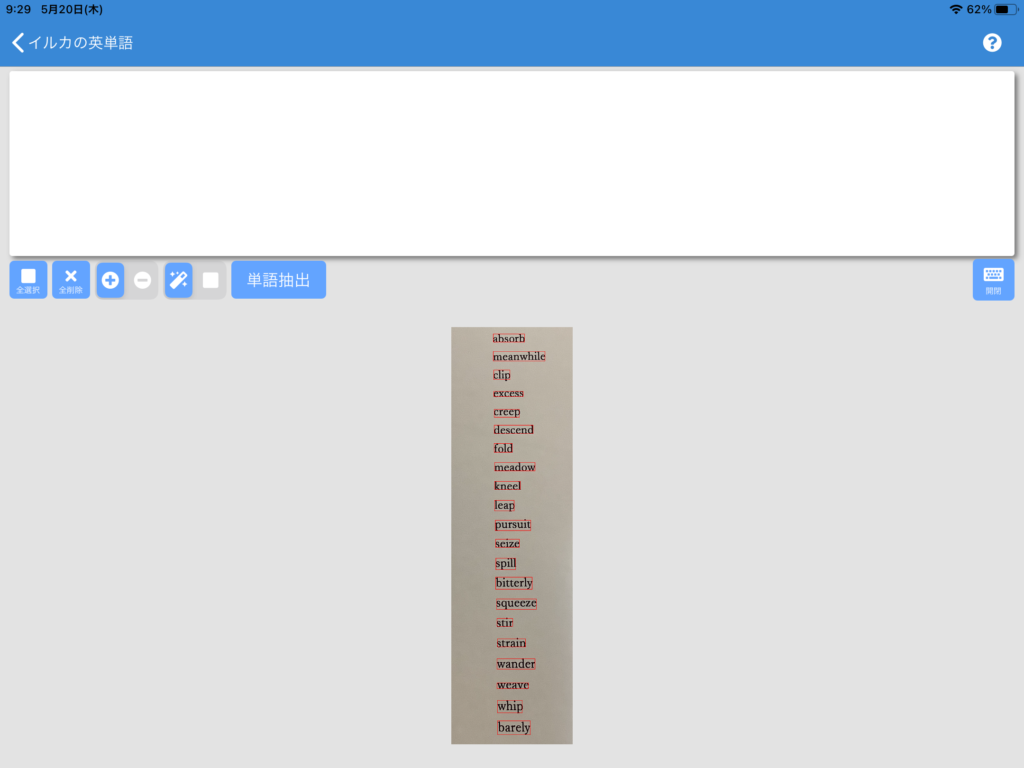
ここで[全選択]をタップすると単語が認識され、上の枠に認識した全ての単語が表示されます。
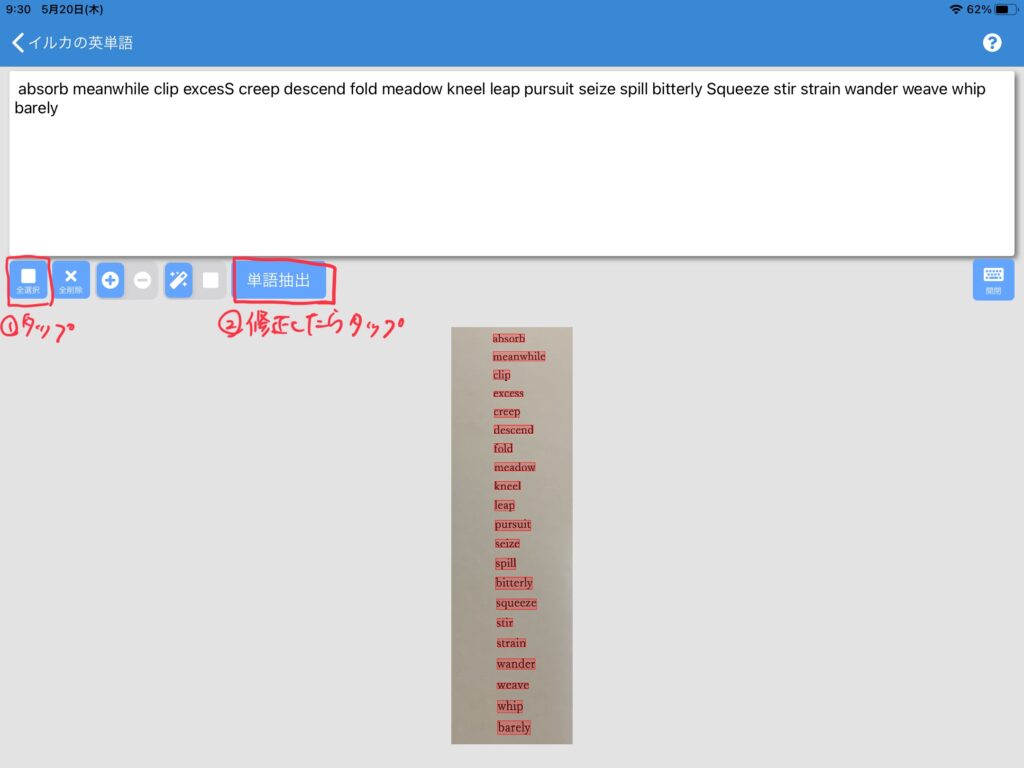
ところどころ大文字になってしまったりしているので、小文字に修正したら[単語抽出]をタップします。
すると、抽出された単語が表示されます。
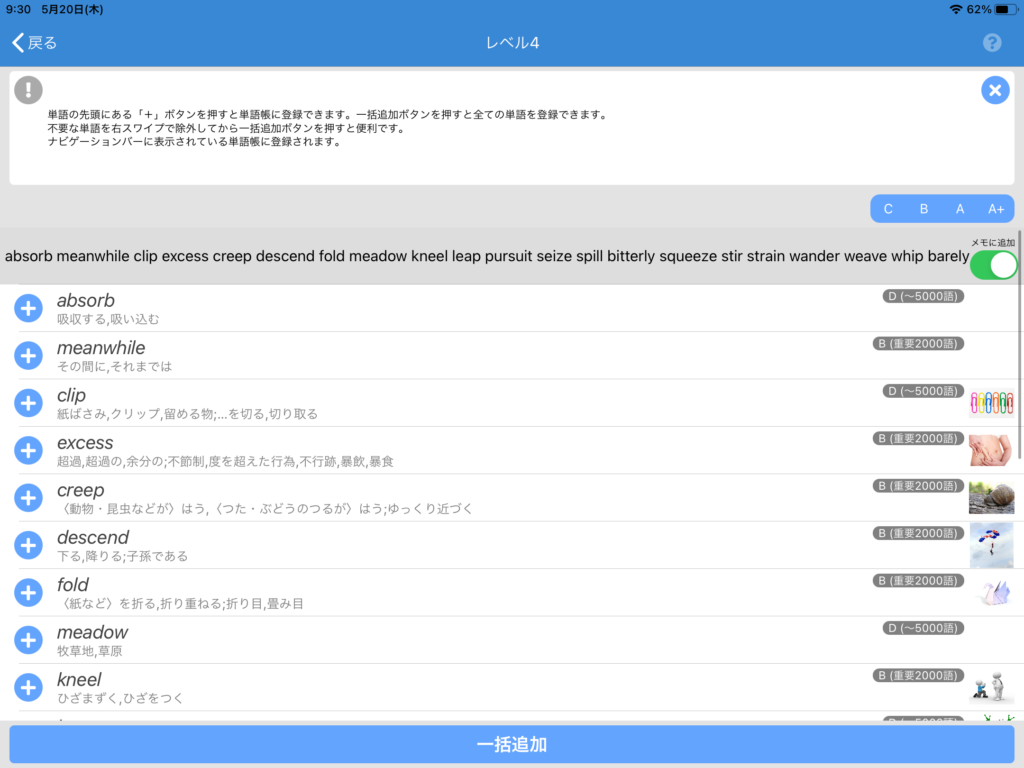
うまく認識されていたら[一括追加]をタップすれば、全ての単語が登録されます( ・`ω・´)
個別に登録したい場合は単語の左側にあるプラスマークをタップしてくださいね(●´ω`●)
これで単語の登録は完了です(*゚∀゚)
画像の登録
続いて、画像の登録についてご説明しておきます(*´ω`*)
画像の登録は単語帳画面から行います。
単語帳画面で、画像を登録したい単語を選択しましょう。
すると単語カードの画面が表示されるので、右下の編集ボタンを押します。
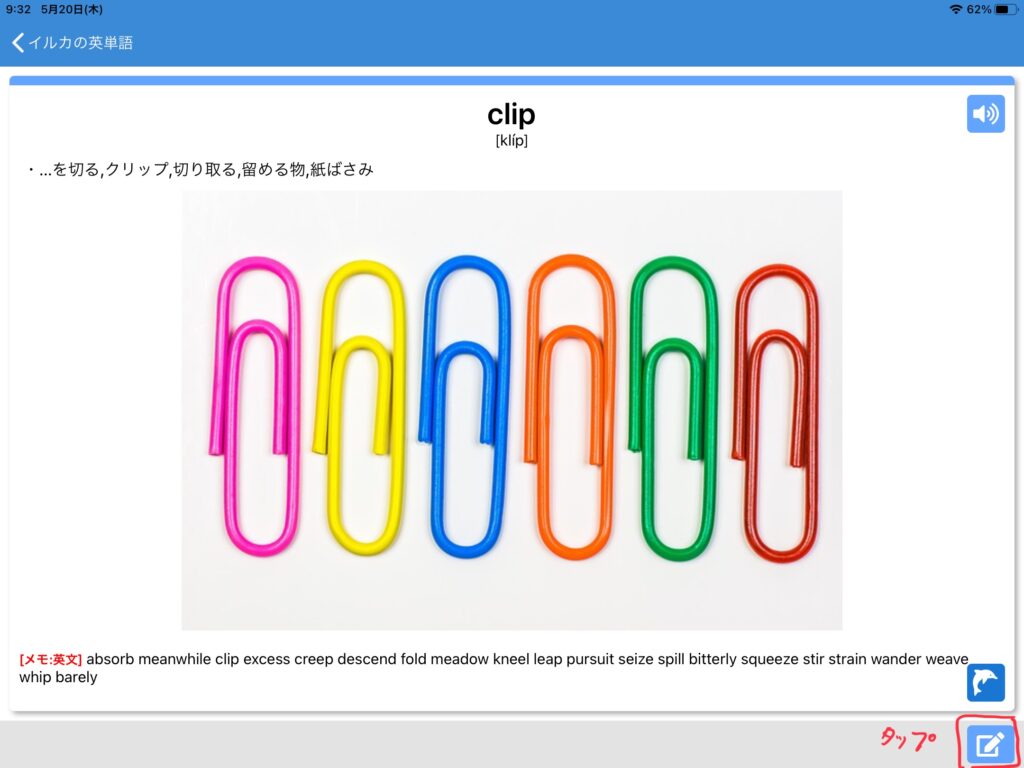
これで単語カードが編集できます。
この画面でメモなども入力できますが、今回は画像の登録方法だけ説明しておきますね(●´ω`●)
単語カードの編集画面でイメージ画像をタップすると、イメージ画像を編集することができるようになります。
ここで右下のプラスボタンをタップすると、画像登録が可能です。
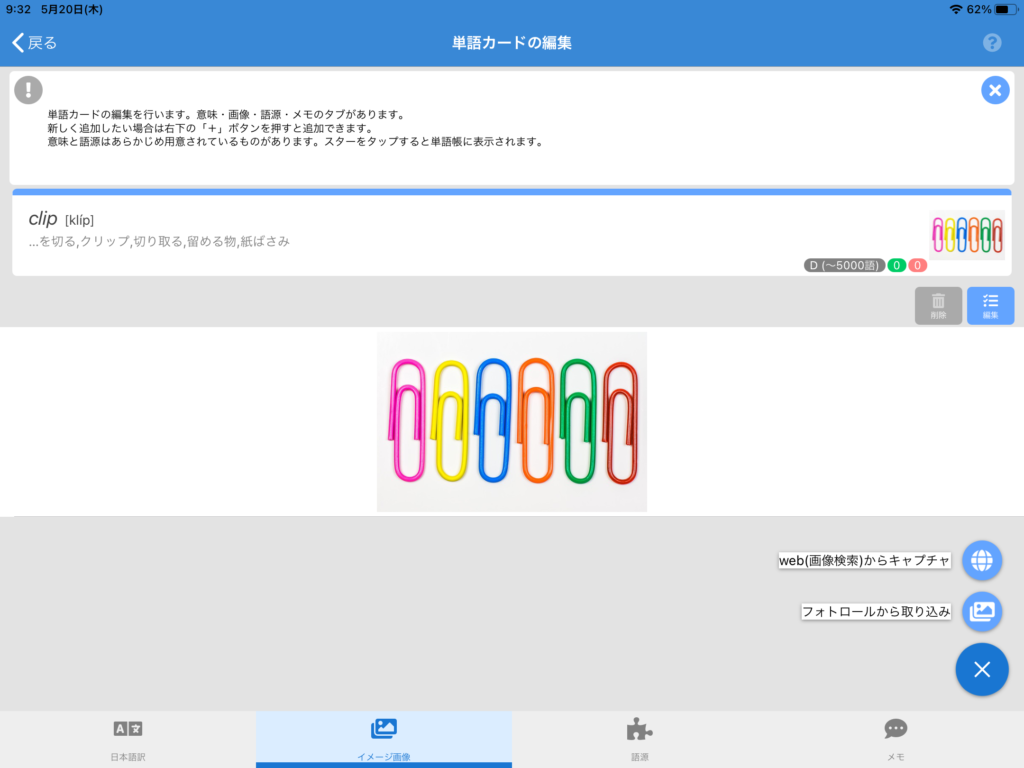
[web(画像検索)からキャプチャ]か[フォトロールから取り込み]の二つの方法があるので、お好みの方法で、好きな画像を単語カードに登録してみてください(*゚∀゚)
単語帳としての使い方
最後に、単語帳としての使い方を簡単に説明しておきます( ・`ω・´)
一番大事なのはここですからね(;´∀`)
アプリを立ち上げたら、学習したい単語帳の[学習開始]をタップすると学習が始まります。
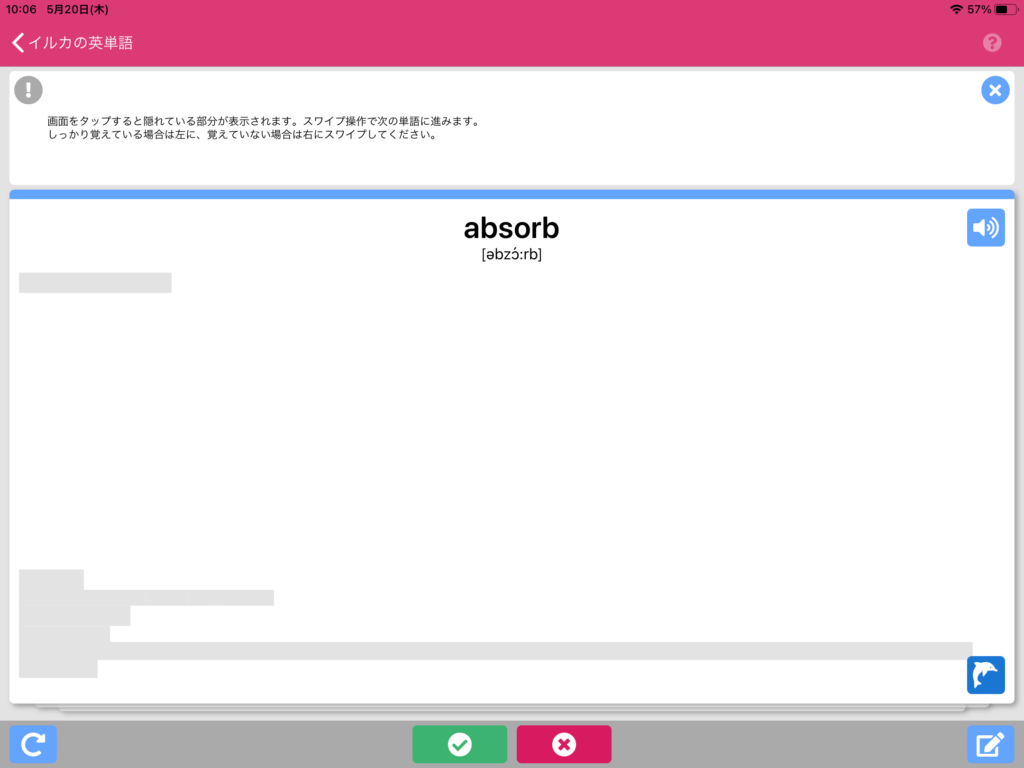
最初は上記のように単語のみ表示され、発音されます。
このとき音が出るので、音量などに注意してくださいね(^_^;)
画面をタップすると意味や画像が表示されるので、確認することができます(●´ω`●)
語源なんかも表示してくれるんですよ。すごいですよね( ˘ω˘)
チェックマークをタップすると覚えた単語と認識され、バツマークをタップするとまだ覚えていない単語と認識されます。
2周目からは、チェックマークをタップした単語は表示されなくなり、バツマークをタップした単語のみが表示されるようになります。
全ての単語でチェックマークが押されるまで学習は続きます( ・`ω・´)
おわりに
きょうは、イルカの英単語の使い方について解説しました。
画像で英単語が一括登録できるのは本当に便利です(●´ω`●)
このアプリはiPad等のiOS搭載製品で利用するのがおすすめなので、この機会に購入を検討していただくのもいいかと思います(*゚∀゚)
ディクテーションにも使えますので↓
よければ併せてチェックしてみてくださいね(*´ω`*)







コメント