こんにちは。めいです。
昨日から、確定申告書等作成コーナーで確定申告する方法について説明しています(●´ω`●)
2日目のきょうは、事前準備セットアップと利用開始手続きについて説明していこうと思います( ・`ω・´)
ちなみに、事業所得の確定申告をされる方は、会計ソフトを導入するのがおすすめです。
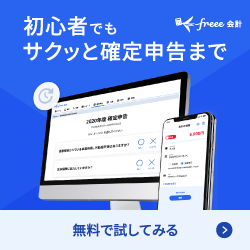
freeeなら、ソフト内で簡単な質問に答えていくだけで確定申告書が作成できますよ(●´ω`●)
また、自分で電子申告に挑戦してみようとこの記事を開いてみたものの、やっぱり無理そうだという方は、こちらのサービスで税理士さんを探すのがおすすめです↓

事前準備セットアップ
まずは、事前準備セットアップからやっていきましょう(*゚∀゚)
事前準備セットアップでは何をするかというと、
- 信頼済みサイト及びポップアップブロックの許可サイトの登録
- 確定申告書等作成コーナー用モジュールのインストール
- JPKI利用者ソフトのインストール
の三つです。
「はっ(´・ω・`)?」
って感じですよね(;´∀`)
お気持ちは痛いほど分かりますよ(^_^;)
長いし難しそうだし、構えてしまいますよね(; ・`ω・´)
でも大丈夫です。
一つファイルをダウンロードして実行するだけで、この三つは一括して済ませることができます(*゚∀゚)
簡単なので安心してくださいね(*´ω`*)
①確定申告書等作成コーナーにアクセス
早速、事前準備セットアップの手順を説明してきますね( ・`ω・´)
まずは、確定申告書等作成コーナーにアクセスしてください。
下記から飛ぶだけです↓
https://www.keisan.nta.go.jp/kyoutu/ky/sm/top#bsctrl
②作成開始
確定申告書等作成コーナーにアクセスしたら、[申告書等を作成する]欄の[作成開始]をクリックしてください。
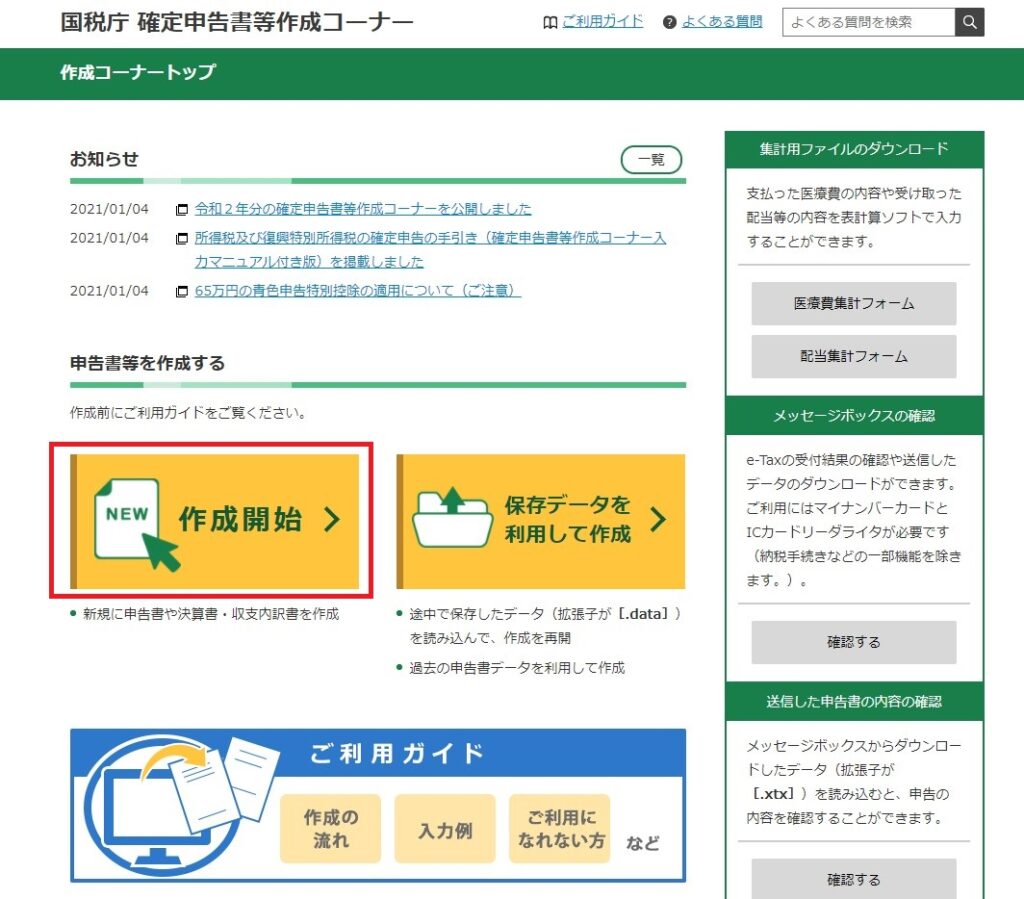
画像の赤枠で囲った部分です(●´ω`●)
③提出方法の選択
次の画面では、税務署への提出方法を選択します。
今回はマイナンバーカードを使って電子申告するので、[e-Taxで提出マイナンバーカード方式]をクリックしましょう。
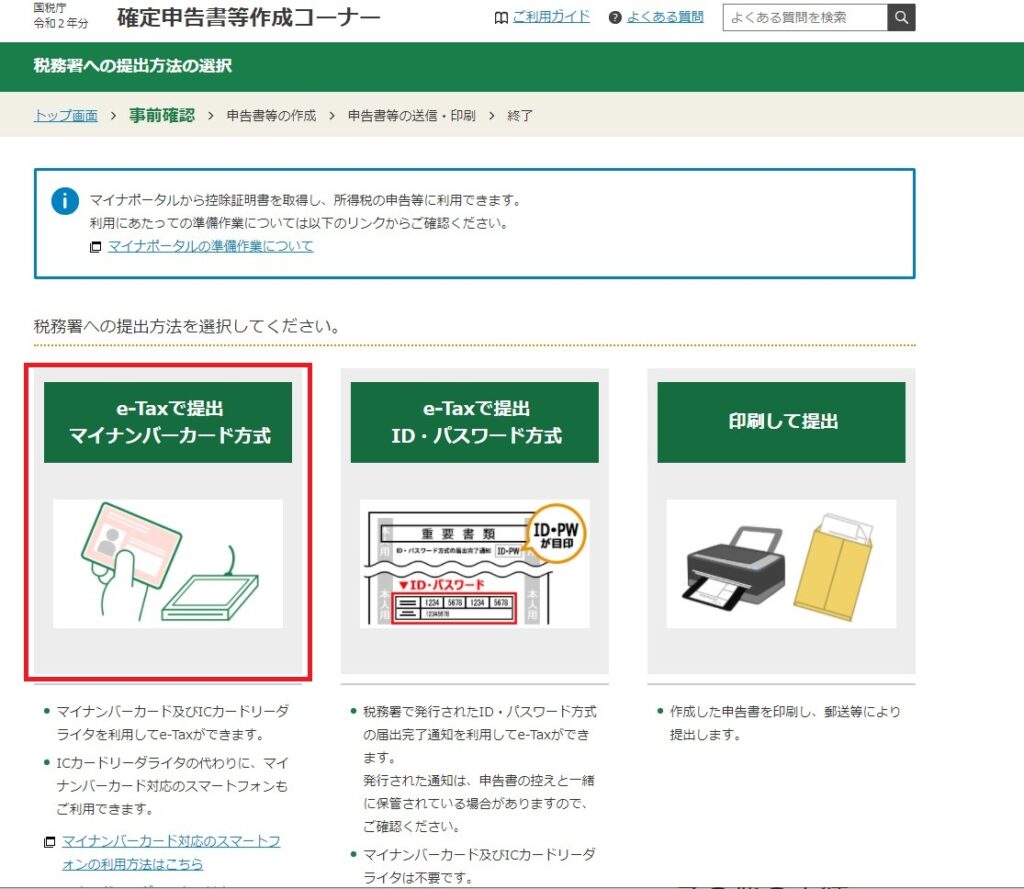
④事前時準備セットアップの確認
続いて、[e-Taxを行う前の確認]という画面が表示されます。
事前準備セットアップができていないと、「確認できませんでした」という画面が表示されるので、[事前準備セットアップファイルのダウンロード]をクリックし、ダウンロードしていきます。
⑤事前準備セットアップファイルのダウンロード
[事前準備セットアップファイルのダウンロード]という画面が表示されたら、[事前準備セットアップ]をクリックしましょう。
ファイルのダウンロードが始まります(●´ω`●)
ファイルがダウンロードできたらクリックして実行してください( ・`ω・´)
⑥インストール
ここからは、実行したファイルを操作していきます。
まず、開いている全てのウェブブラウザを終了する必要がある旨の表示が出るので、ブラウザを全て閉じます。
全てのブラウザを閉じたら、[実施済み]をクリックし、続いて出てくる画面で[インストール]をクリックしましょう。
⑦ブラウザを選択する
ブラウザを選択する画面が表示されるので、確定申告書等作成コーナーを利用する際に使うブラウザを選択してください。
「Chrome」「Microsoft Edge」「Internet Explorer」 の三つから選べますよ(*´ω`*)
ChromeかEdgeを選んだ場合、マイナポータルでも少し作業が必要になります。
表示された画面に沿って操作していくだけなので、書いてあるとおりに操作してみてくださいね(*゚∀゚)
書いてあるとおりに設定すれば、Chromeの拡張機能の設定まで完了できますよ( ・`ω・´)
⑧JPKI利用者セットアップ
ブラウザの選択が終了したら、次はJPKI利用者セットアップを行います。
[JPKI利用者セットアップ]の画面が表示されたら、内容を確認しながら[次へ]をクリックして進んでいくだけでOKです(●´ω`●)
終了したら[完了]をクリックしましょう。
これで事前準備セットアップは完了です(*゚∀゚)
全て終わると、最後に確定申告書等作成コーナーを表示するか聞かれるので、[はい]を選択して[完了]をクリックしてください。
続けて利用開始手続きを行っていきますよ(*´ω`*)
利用開始手続き
利用開始手続きは、初めてe-Taxを利用する人が、「これからe-Taxを利用します!」という届出をすることです。
ですので、今まで電子申告したことがある人は必要ない作業となります。
今年初めて電子申告をするという方だけ行えばOKです( ・`ω・´)
ただし、昨年までID・パスワード方式(利用者識別番号と暗証番号を使う方式)で電子申告していた人が、今年からマイナンバー方式で電子申告したいという場合は、ちょこっと操作が必要になります。
選択を間違えないようにするだけで大した操作ではないので、これも併せて説明しておきますね(●´ω`●)
①e-Taxを行う前の確認画面まで進む
事前準備セットアップから進めて来た方は、確定申告書等作成コーナーに既にアクセスしている状態かと思います。
事前準備セットアップのときの手順と同様に画面を進め、[e-Taxを行う前の確認]画面まで進みましょう。
確定申告書等作成コーナーにまだアクセスできていない方はこちらからアクセスし↓
https://www.keisan.nta.go.jp/kyoutu/ky/sm/top#bsctrl
[作成開始]→[e-Taxで提出マイナンバーカード方式]と進んで、[e-Taxを行う前の確認]画面まで進みましょう。
事前準備セットアップが正しくできていれば、[e-Taxを行う前の確認]画面で「正常に適用されています」というような表示が出ますので、確認しましょう。
表示を確認したら、[利用規約に同意して次へ]をクリックして進みます。
②マイナンバーカード認証
[マイナンバーカード認証]という画面が表示されるので、マイナンバーカードをICカードリーダーにセットして読み取りをクリックしましょう。
マイナンバーカードを作ったときに設定した4桁の暗証番号の入力を求められるので、入力して進めます。
③マイナンバーカード方式の利用開始
マイナンバーカードが認証されると下記の画面が表示されます。
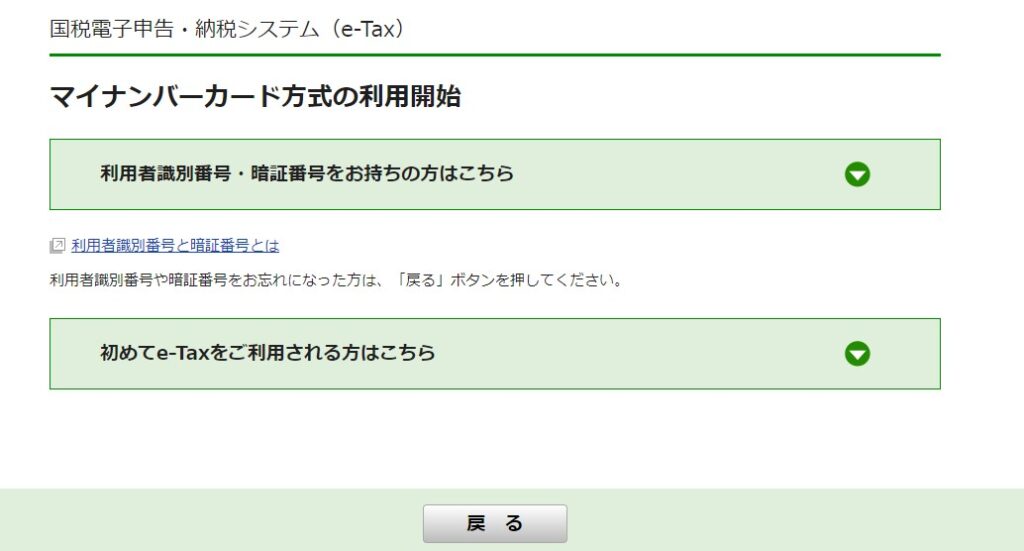
ここで、ID・パスワード方式を利用していた方と初めてe-Taxを利用される方の操作が分かれます( ・`ω・´)
書いてあるとおりなのですが、利用者識別番号・暗証番号を持っている方は、上の[利用者識別番号・暗証番号をお持ちの方はこちら]をクリックして進みましょう。
その後は、指示のとおりに操作していけばマイナンバーカード方式で電子申告ができるようになりますよ(●´ω`●)
初めてe-Taxを利用される方は、下の[初めてe-Taxを利用される方はこちら]をクリックします。
[マイナンバーカード情報の確認へ]というボタンが表示されるので、これもクリックして進みましょう。
④マイナンバーカード情報の確認
続いて、下記のような画面が表示されます。
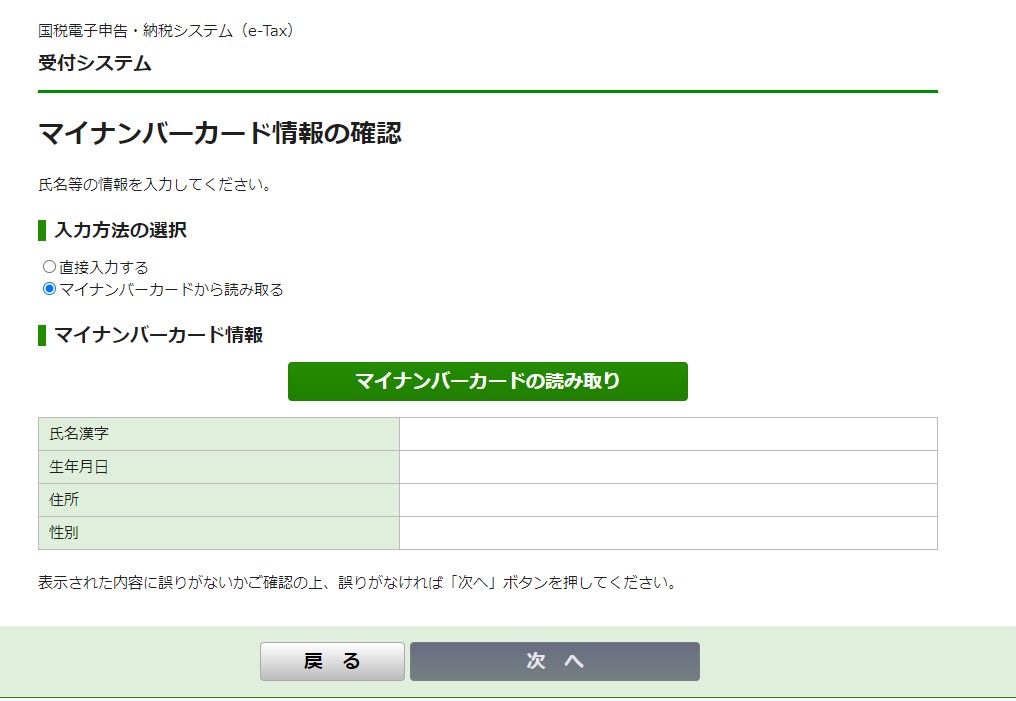
ここで、マイナンバーカードを読み取らせ、情報を入力します。
マイナンバーカードをICカードリーダーにセットし、[マイナンバーカードの読み取り]ボタンをクリックします。
4桁の暗証番号の入力を求められるので、入力して[OK]を押すと、マイナンバーカードの情報が反映されます。
内容を確認して、よければ[次へ]をクリックして進みましょう。
⑤利用者情報の入力
画面を進めると、[利用者情報の入力]画面が表示されます。
こんなやつです↓
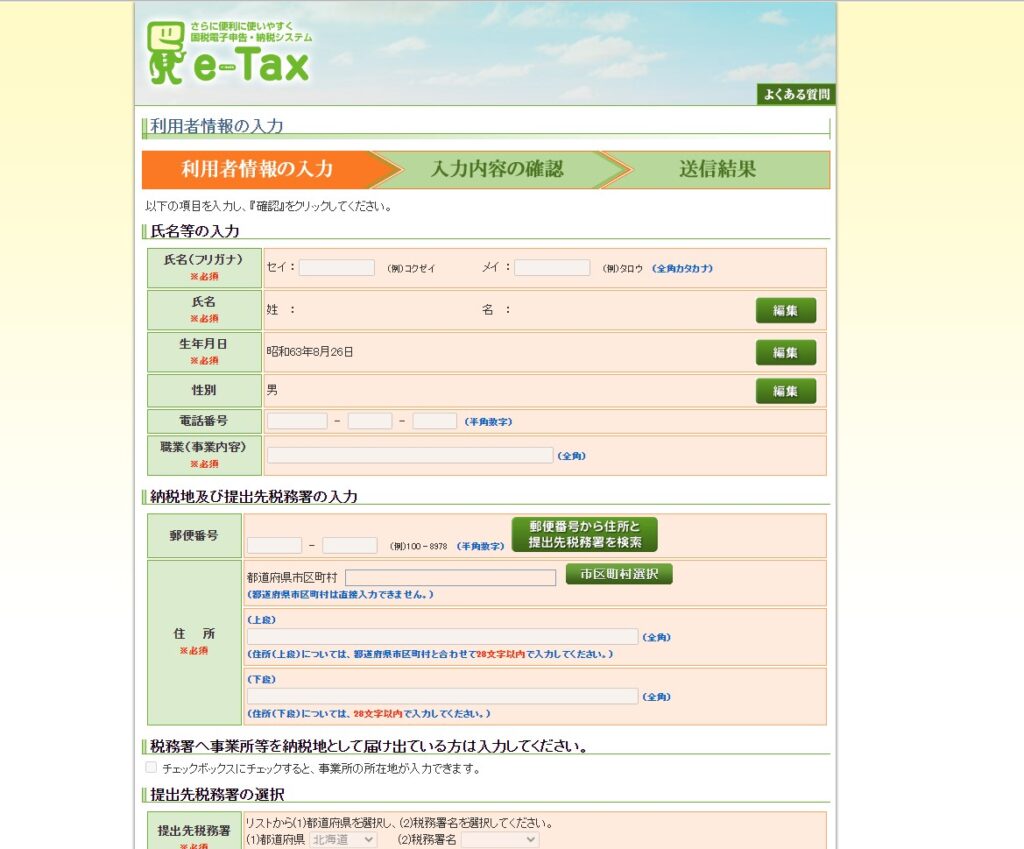
必要事項を入力していきましょう( ・`ω・´)
名前などはマイナンバーカードから転記されているので、ちょっとだけ入力が楽ちんです(^_^;)
入力し終えたら入力内容の確認に進みます。
入力内容に間違いがないか確認しましょう。
また、入力内容は忘れないように、画面を印刷しておくことをおすすめします(*゚∀゚)
納税用確認番号は自由に決められるのですが、忘れやすいので印刷して残しておくといいと思います(●´ω`●)
⑥利用者識別番号の通知
利用者情報の入力内容を確認し、[送信]をクリックすると、[利用者識別番号の通知希望確認]というボックスが表示されます。
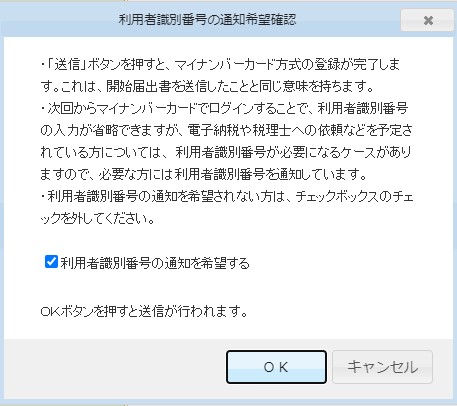
こういうやつです↑
これは、[利用者識別番号の通知を希望する]にチェックを入れて[OK]を押すようにしてください。
[OK]を押すと利用者情報を入力したものが送信され、利用開始手続きが完了します(*゚∀゚)
送信が終了すると利用者識別番号が表示されるので、これも印刷しておくことをおすすめします( ・`ω・´)
電子申告を税理士さんなどに頼む場合に、この利用者識別番号が必要になることがあるので、印刷して、すぐに分かるようにしておくといいですよ(*´ω`*)
以上で、利用開始手続きは終了です!
お疲れさまでした(●´ω`●)
おわりに
きょうは、確定申告書等作成コーナーで確定申告する方法のうち、事前準備セットアップと利用開始手続きについて説明しました。
これで確定申告書等作成コーナーでの確定申告の準備は終了です(*゚∀゚)
長かったですねぇ(^ω^;)
明日からは、いよいよ確定申告書の入力を行っていきます( ・`ω・´)
といっても、全ての所得や控除に関して細かく説明するわけにはいかないので、入力する人が多そうな項目や迷いそうな項目、注意が必要な項目なんかに絞って説明していこうと思います(;´∀`)
明日もどうぞお楽しみに(*´ω`*)



コメント