こんにちは。めいです。
きょうは、テープ起こしの要約案件に使えるWordの機能をご紹介しようと思います。
テープ起こしには、素起こし、ケバ取り、整文の他、要約という仕様もあります。
要約は、文字通り要約です(;´∀`)
音声の内容を要約したものを提出することになります。
その他の仕様については↓の記事でまとめているので、気になる方はご覧ください。
要約案件に使えるWord機能
私は、先日初めて要約案件を受注しました。
いろいろやり方を考えながら取り組んでみたのですが、使えるなと思ったのが、Wordの校閲の中のコメント機能です。
この機能では、Word文章内で選択した範囲に対してコメントを付けることができます。
この機能を利用し、「選択した範囲の要約をコメントとして入力していく」という方法で要約に取り組みました。
方法
文字の説明だけだとよく分からないと思うので、図を交えて実際のやり方をご紹介していきますね(●´ω`●)
①音声の内容を起こす
まず、要約する音声の内容を起こします。
この段階では、ケバ取りで起こせば十分かなと思います。
内容が大きくずれなければ、語尾等は簡略化してしまってもいいと思います。
例えば、「~ですかね?」を「~か」として起こす感じです。
本来の目的は要約ですから、ここは内容がずれないことだけを意識して、さくっと済ませましょう( ・`ω・´)
話題が変わっているところなどは改行したり、1行空けたりして分かりやすくしておくといいと思います。
今回は例として、「テープ起こしを始めるのに勉強って必要?」の記事の最初から、「登録会社の表記に慣れたほうが速い」の部分までを使ってみましょう。
この記事ですね↓
取りあえずこんな感じで起こしたということにしましょう(;´∀`)

コピーしただけなんですけどね(・ω・)
②要約する範囲を選択する
それでは、校閲機能を使って要約していきます。
まずは、要約する範囲を選択します。
ここからここまでで一つの話題かなという範囲を選択しましょう。
例でいくと、あいさつ部分でまず話題を提起しているので、そこを一まとまりとします。
こんな感じで選択してください↓
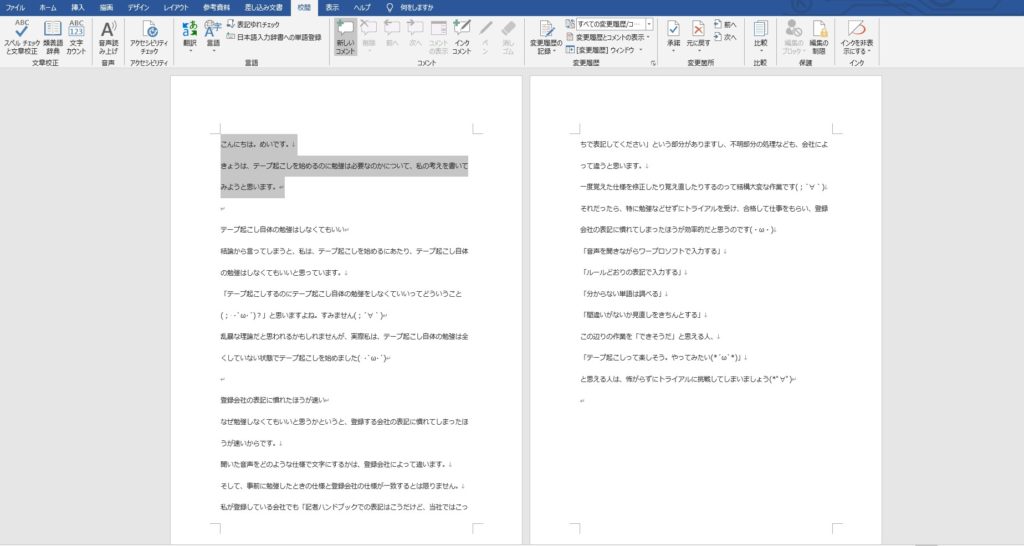
③コメントを挿入して要約を入力する
要約する範囲を選択したら、[校閲]タブの[新しいコメント]をクリックします。
すると、こんな感じでコメント入力枠が出てきます↓
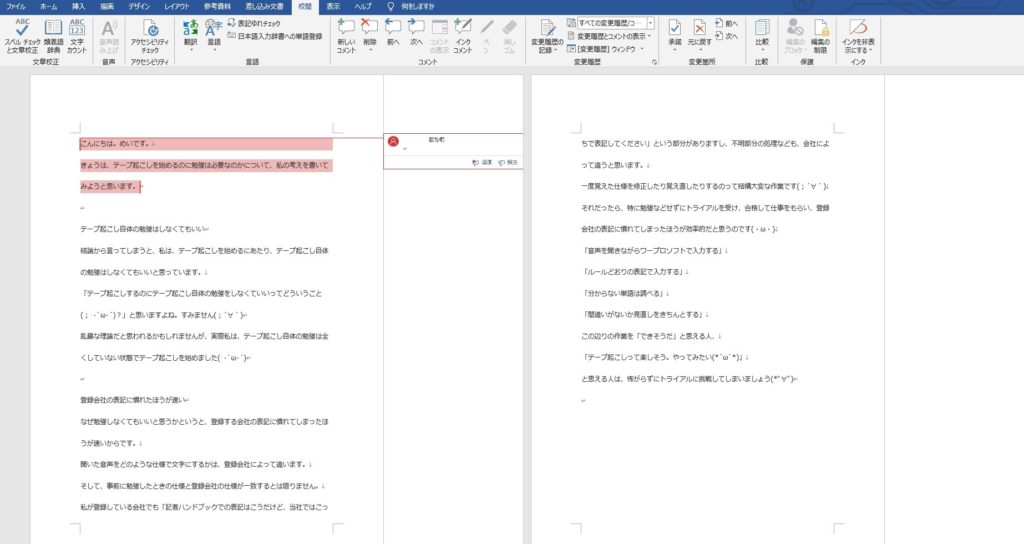
この赤い枠の中にコメントとして要約を入力することができます(*゚∀゚)
あとは同じ要領で、まとまりごとに選択→新しいコメントを追加で要約していきます。
最終的にこんな感じになります。
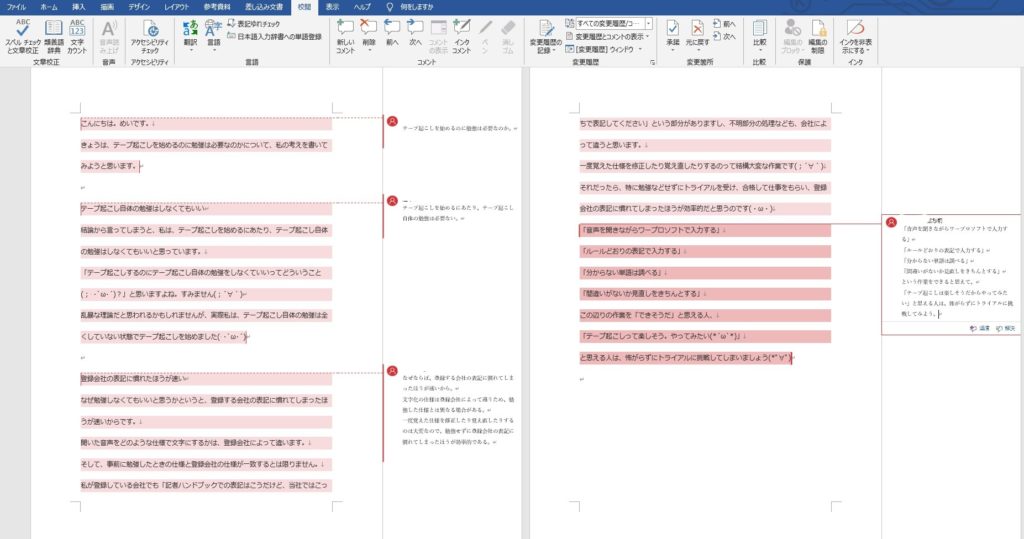
元の文章も要約した内容も一覧できるので、かなり効率良く要約できると思います(*´ω`*)
④コメントを取り出す
全体を要約できたら、今度はコメントを取り出していきます。
コメントはコピーできるので、一つずつコピー&ペーストして別のファイルに貼り付けていくことも可能ですが、実は、メモ帳と組み合わせると全てのコメントを一気に取り出せます( ・`ω・´)
今回はその方法をご紹介しますね(*゚∀゚)
まず、完成したWordファイルを「書式なし」という形式で保存します。
[名前を付けて保存]のファイル名を付ける画面で、[ファイルの種類]を「書式なし」として保存すればOKです(●´ω`●)
次に、保存したファイルをメモ帳で開きます。
このとき、文字コードを自動検出にすると文字化けすることがあります(; ・`ω・´)
もし文字化けしてしまった場合は、文字コードを変更してファイルを開いてみてください。
[ファイル]→[開く]で表示される画面の下のほうにある[文字コード]という所から選択できるようになっています。
恐らくどれかで開けるはずです(;´∀`)
無事にファイルを開けると、先ほどのWordファイルの内容がメモ帳に表示されます。
このとき、大変ありがたいことに、コメントだけを下部にまとめて表示してくれるんですよね(*゚∀゚)
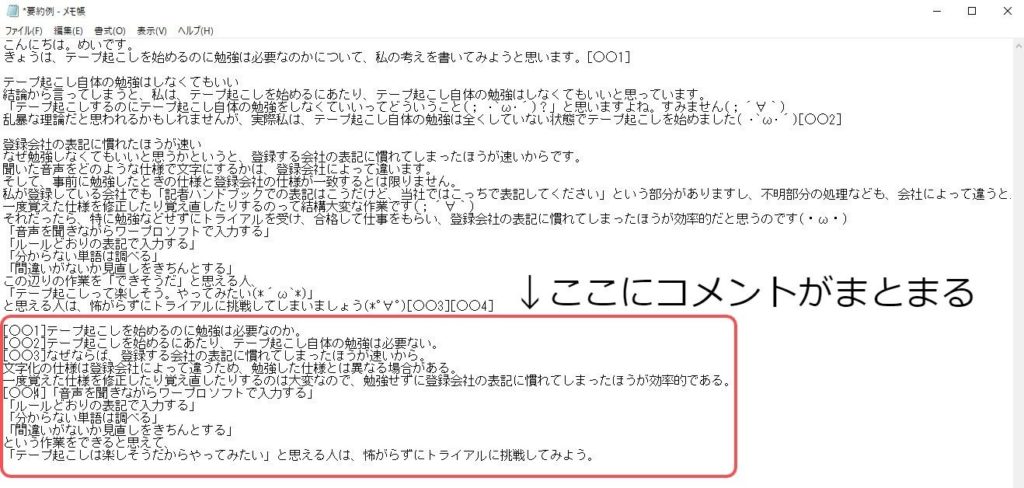
こんな感じです↑
すごくないですか(*´ω`*)?
あとはこのコメント部分をコピー&ペーストしたり、手直ししたりすれば要約は完成です( ・`ω・´)
おわりに
きょうは、要約案件に使えるWordの機能として、コメント機能をご紹介しました。
テープ起こしの要約案件でなくても、何かしらの要約をしたいときには使えるかと思いますので、よければお試しください(●´ω`●)
これからも使えそうな機能があったら、どんどん紹介していきますね( ・`ω・´)
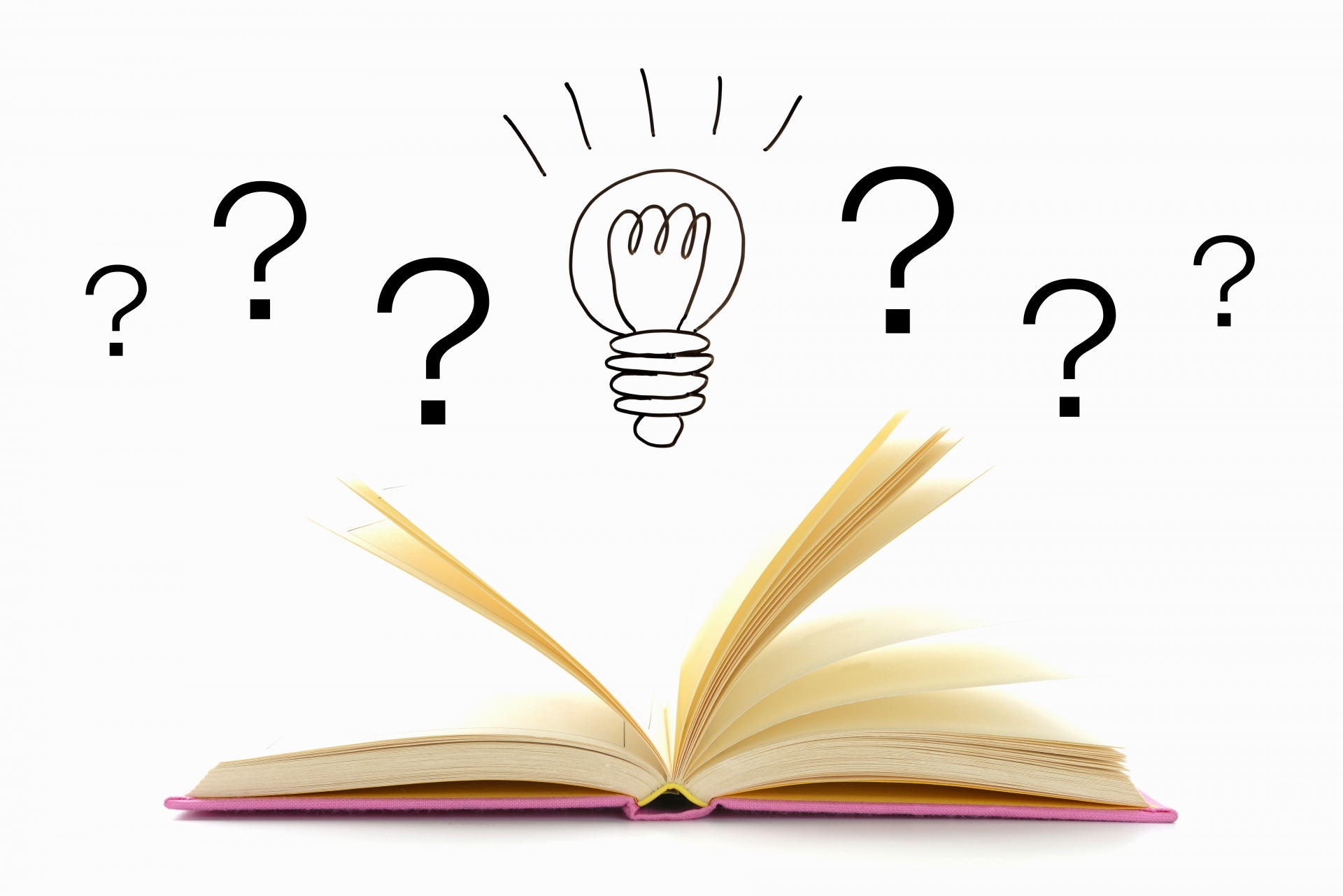




コメント