こんにちは。めいです。
先日、カタツムリスニングの月末レビューで、「iPadを使ってディクテーションをしている」と書きました。
きょうは、iPadを使ったディクテーションのやり方をご紹介しようと思います(●´ω`●)
紙に書き取ってやるよりも数千倍楽になりますよー(*゚∀゚)
私は、iPadを使って下記の手順でディクテーションをしています。
- アプリの準備
- 書き取り
- 答え合わせ
- 確認
長くなりそうなので、きょうは手順①、②までついて説明しますね( ・`ω・´)
iPadでディクテーション
ディクテーションの手順を説明する前に、iPadでディクテーションをする際に必要なものをご紹介しておこうと思います(*´ω`*)
必要なもの
まずは、iPadでディクテーションするのに必要なものをそろえましょう。
①iPadとApple Pencil
当たり前なんですけど、一応書いておきますね(;´∀`)
iPadとApple Pencilは必須です( ・`ω・´)
iPadはiPad AirでもiPad Proでも、Apple Pencilで書くことができれば種類は何でもOKです。
私は予算的にiPadが限界だったのでiPadを買いました(^ω^;)
全然問題なくディクテーションできているので、機種にはこだわらなくても大丈夫です(●´ω`●)
ディクテーション以外の用途なども考慮しつつ、自分に合ったiPadを選んでみてください。
ただ、機種によって対応しているApple Pencilが違うので、買うときにそこだけ確認するようにしてくださいね!
②TEDICTのアプリ
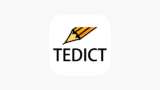
次は、TEDICTのアプリです。
このアプリを入手すれば、TEDの音声を使ってディクテーションすることができちゃいます(*゚∀゚)
有料版と無料版があるのですが、ここはぜひ、有料版を購入することをおすすめします( ・`ω・´)
無料版だと一つの音声の途中までしかディクテーションできないんですよね(´・ω・`)
有料といっても500円程度で、参考書1冊買うよりも全然安いですよ(●´ω`●)
③ノートアプリ
最後に必要なのが、ノートアプリです。
TEDICTで聞き取った内容をこちらのノートアプリに書き取っていくわけですね( ・`ω・´)
自分が使いやすいと思うノートアプリならどれでもOKです(*´ω`*)
私は、先日紹介したNeboというノートアプリを使っています。
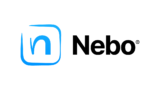
無料版でも使えないことはないのですが、長く勉強していくことを考えると、こちらも有料版を購入するのがおすすめです( ・`ω・´)
有料版なら作成できるノートの数が無限になりますよ(*゚∀゚)
pdfへの書き込み機能なども利用できるようになり、ディクテーション以外の用途でもかなり使えます(●´ω`●)
Neboでどんなことができるかはこちらの記事にまとめていますので、参考にどうぞ↓
ディクテーションの手順
必要なものがそろったら、早速iPadでディクテーションを始めていきましょう(*゚∀゚)
私はノートアプリとしてNeboを使っているので、今回紹介するのはNeboを使ったディクテーションの手順ということになります(●´ω`●)
①アプリの準備
まず、ディクテーションに使うアプリを準備していきます。
iPadのマルチタスク機能を使って、TEDICTとNeboを同時に表示します。
こうすると、TEDICTでの音声操作とNeboでの書き取りが同時にできちゃうんですよ(*゚∀゚)
最初に、TEDICTかNeboか、どちらかを起動したら、いったんホーム画面に戻ります。
次に、先ほど起動しなかったほうを起動してください。
こうすると、先に起動していったん閉じたほうがDockに履歴として残ります( ・`ω・´)
今回は、先にNeboを起動していったんホーム画面に戻り、次にTEDICTを起動しました。
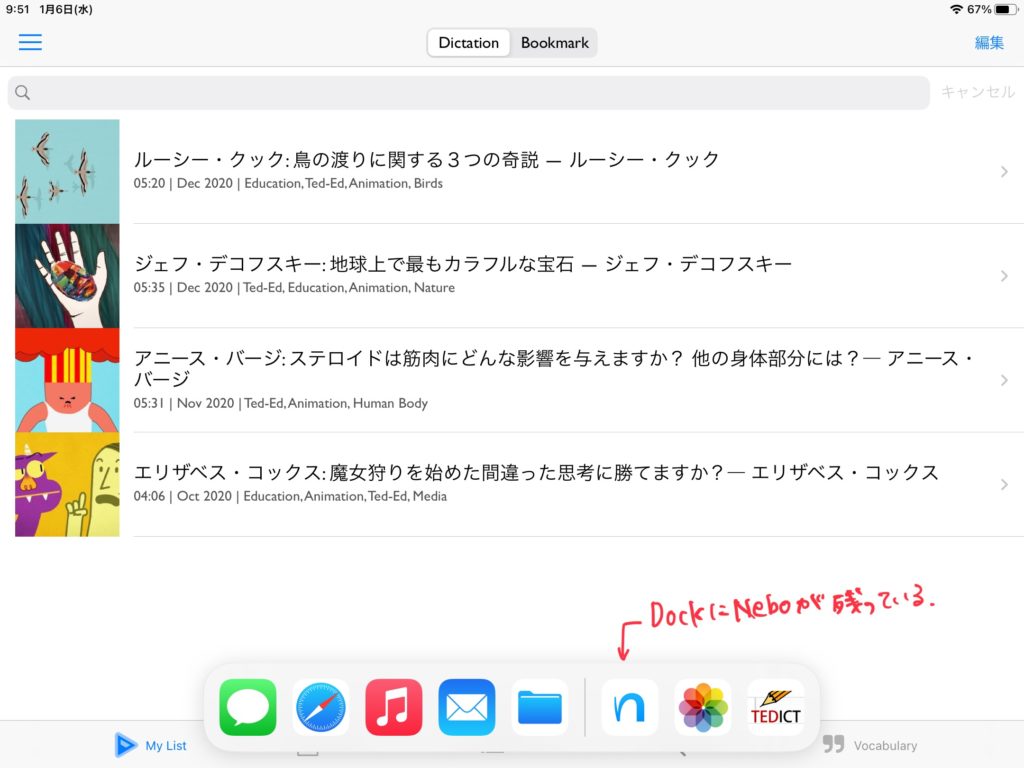
こんな感じになります。
ちなみに、Dockは、iPadの画面を下から上に向かってスワイプすると出てきます(●´ω`●)
続いて、画面の端に向けて、DockからNeboのアプリをドラッグ・アンド・ドロップします。
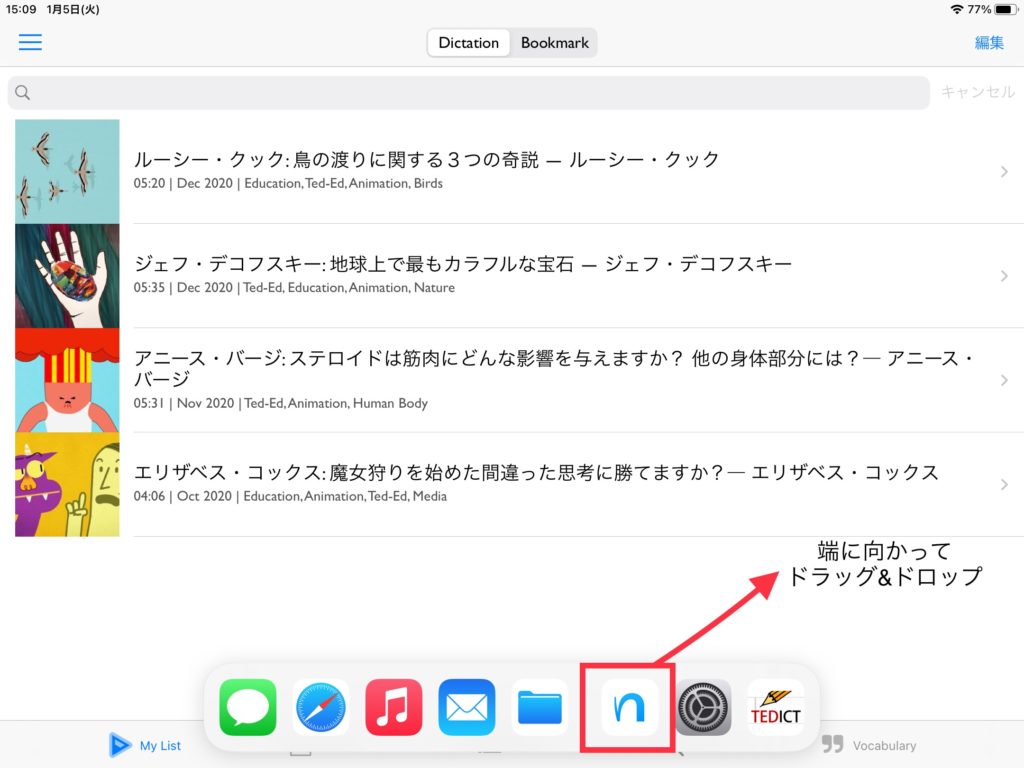
すると画面が二分割され、TEDICTとNeboを同時に起動することができます( ・`ω・´)
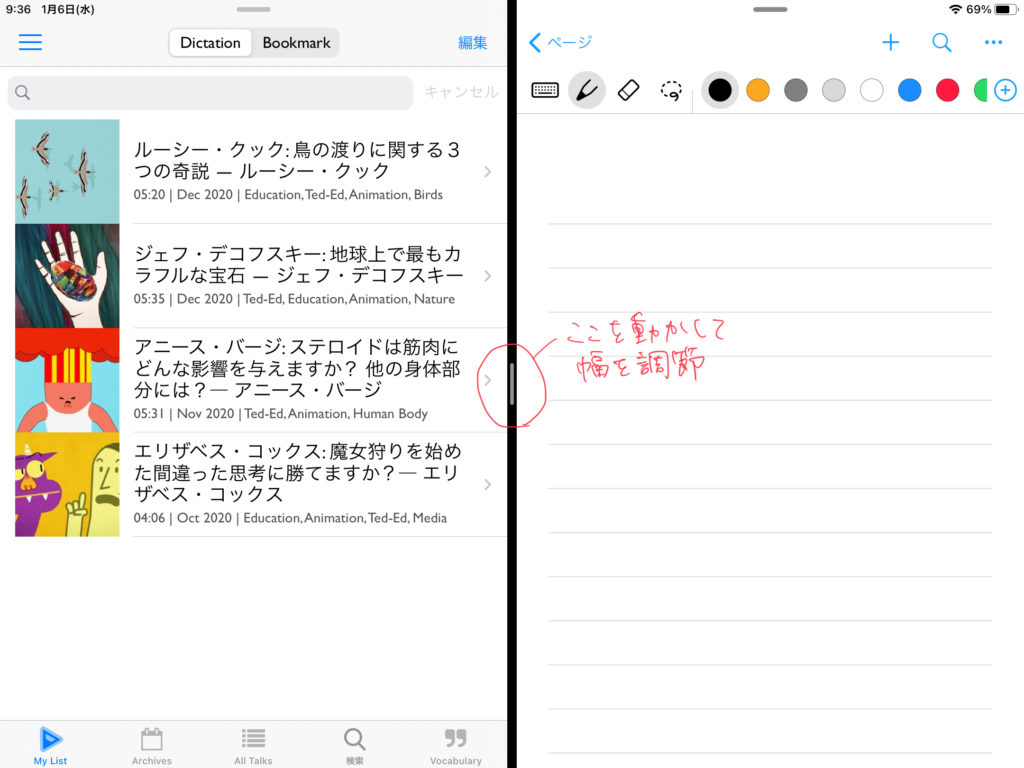
ばっちりですね(●´ω`●)
真ん中の灰色の棒をドラッグすると画面の幅を調節できますよ(*´ω`*)
私は右利きなので、書き取るNeboを右に、TEDICTを左に配置しています。
それぞれ書きやすい位置、幅に調節してくださいね(*゚∀゚)
これでアプリの準備は完了です( ・`ω・´)
②書き取り
アプリのセッティングが終わったら、いよいよ書き取っていきます。
TEDICTから音声を選んで再生し、Neboのノートに書き取っていきましょう( ・`ω・´)
基本的な操作はこんな感じです↓
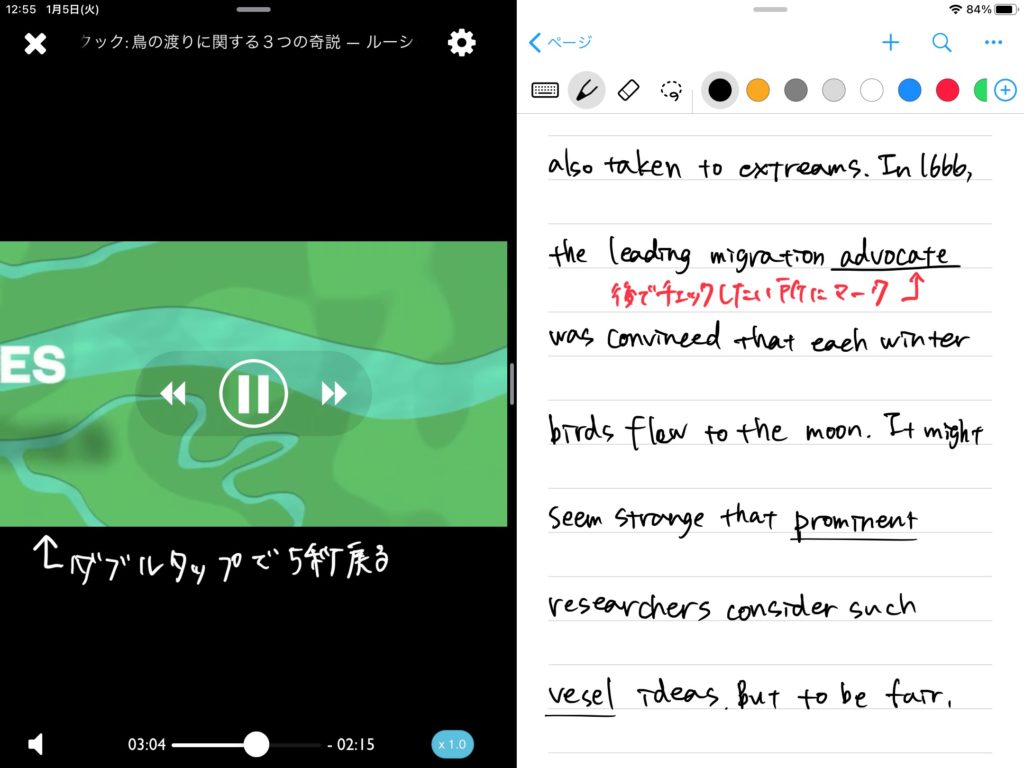
TEDICTの音声再生画面では、左側をダブルタップすると5秒戻ります。
音声を戻して確認しながら、Neboに書き取っていきましょう。
私は、ディクテーションをする際は、Neboの普通のフォームを使っています。
罫線があるので、1行ずつ空けて書き取っていくと、後で見直すときに便利ですよ(*゚∀゚)
見直しのときにチェックしたい単語などには線を引きながら書き取っていくとさらにはかどります( ・`ω・´)
TEDICTでの音声の選び方や詳しい操作方法は別記事にまとめていますので、そちらをご覧ください(●´ω`●)
おわりに
きょうは、iPadでのディクテーションについて紹介しました。
あくまで私が個人的にやっている方法ですので、参考程度でお願いします(;´∀`)
自分なりにやりやすい方法を考えるヒントになればうれしいです(●´ω`●)
明日は、③答え合わせと④確認について説明しますね(*゚∀゚)









コメント