こんにちは。めいです。
2日前から、確定申告書等作成コーナーで確定申告する方法について説明しています。
きょうは、いよいよ確定申告書の作成を開始します( ・`ω・´)
いよいよですよ(*゚∀゚)
きょうは、所得の入力の部分まで説明しようと思います。
所得もいろいろあるのですが、特に面倒な事業所得の入力について説明していきますね(●´ω`●)
ちなみに、事業所得の確定申告をされる方は、会計ソフトを導入するのがおすすめです。
freee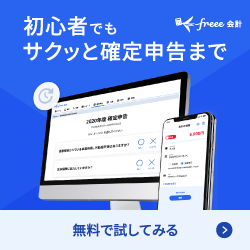
freeeなら、ソフト内で簡単な質問に答えていくだけで確定申告書が作成できますよ(●´ω`●)
また、自分で電子申告に挑戦してみようとこの記事を開いてみたものの、やっぱり無理そうだという方は、こちらのサービスで税理士さんを探すのがおすすめです↓

作成開始
まずは、確定申告書の作成を開始していきましょう( ・`ω・´)
①ログイン
まずは、ログインします。
確定申告書等作成コーナーにアクセスしたら、[申告書等を作成する]の[作成開始]をクリックし、[e-taxで提出マイナンバーカード方式]を選択します(*´ω`*)
[e-Taxを行う前の確認]画面が表示されますが、昨日までで事前準備は完了しているはずですので、こちらは[利用規約に同意して次へ]をクリックして進みましょう。
マイナンバーカードを読み込ませ、4桁の暗証番号を入力したらログイン完了です( ・`ω・´)
もしも事前準備が完了していない場合は、一昨日と昨日の記事を参考に事前準備を行ってくださいね(●´ω`●)
②住所等の情報の確認・訂正
最初に、住所等の情報の確認・訂正という画面が表示されます。
住所や氏名等、必要な情報を確認・訂正しましょう。
訂正等がある場合は[訂正・変更]をクリックして内容を修正し、特に変更等がなければ[申告書等を作成する]を選択して進みます(●´ω`●)
③申告書等の選択
今年分の確定申告書を作成するか、過去の年分の確定申告書を作成するかを選択する画面になるので、今年分の確定申告書等の作成をクリックしましょう。
すると、作成する申告書等の選択肢が表示されます。

事業所得を申告する方は、先に決算書や収支内訳書を作成する必要があります。
ですので、まずは[決算書・収支内訳書]をクリックして進みましょう。
事業所得の申告がない方は、[所得税]をクリックして確定申告書の作成を始めればOKです( ・`ω・´)
所得の入力
それでは、所得の入力に移っていきましょう(●´ω`●)
ここからは、事業所得の申告をされる方向けに説明していきます。
④提出方法、作成する決算書・収支内訳書を選択
まずは、提出方法と、作成する決算書・収支内訳書を選択しましょう。
下記のような画面が表示されますので、

提出方法と、自分が作成する書類を選択しましょう。
今回は、e-Taxで送信し、青色申告決算書を作成する場合を説明していきますね(●´ω`●)
該当するものを選択したら、[入力終了]をクリックして次へ進みます。
青色申告決算書の場合、一般用、農業所得用、不動産用があります。
次の画面で選択肢が表示されるので、当てはまるものを選んで進みましょう。
⑤損益計算書の入力
まず、損益計算書を入力します。
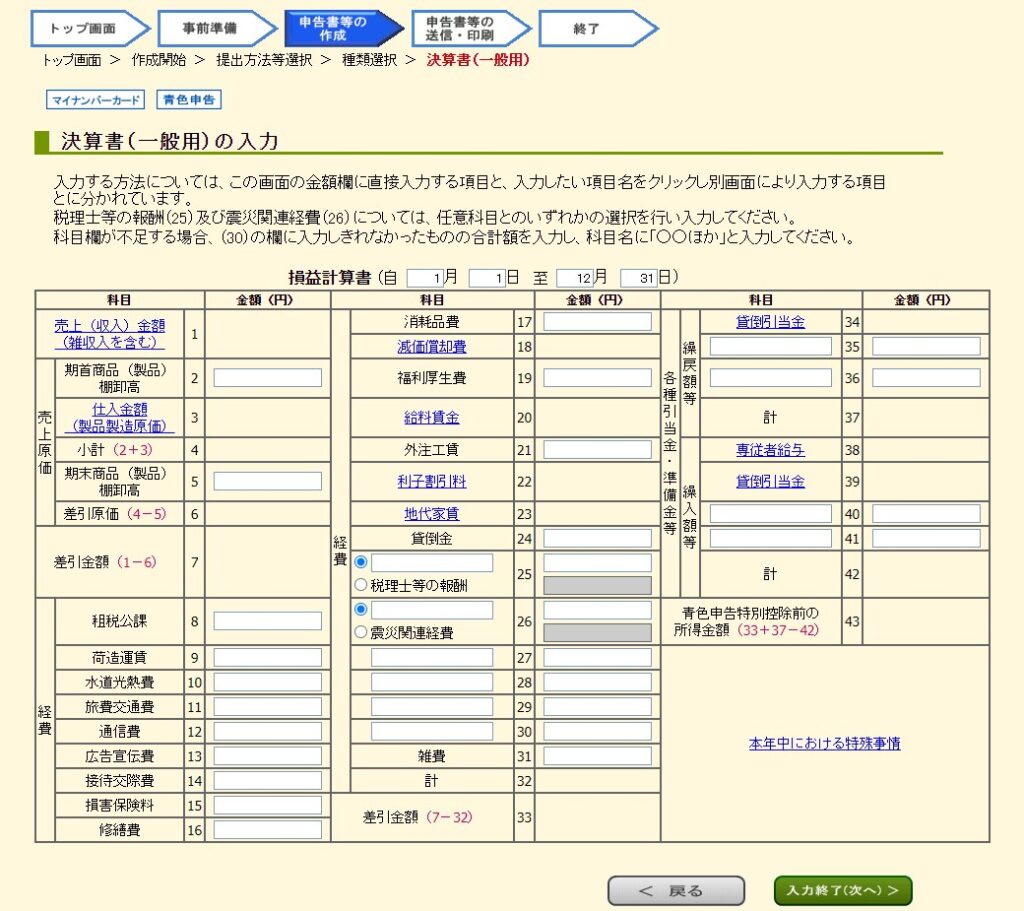
見慣れないと意味が分からず、「うへあ(´・ω・`)」という気分になるかもしれませんが、ほとんどは、会計ソフトから出力した決算書の数値を転記していけばOKです。
会計ソフトを導入していないとかなりしんどいと思いますので、いないとは思いますが、まだソフトを導入していないという方は、ぜひこの機会にご契約ください(;´∀`)
説明の親切さ重視ならfreee↓
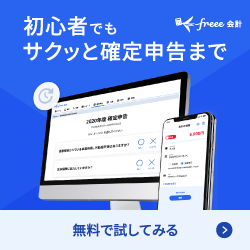
利用料金の安さ重視ならやよいの青色申告オンライン↓
やよいの青色申告 オンライン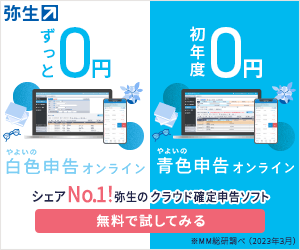
がそれぞれおすすめです(*゚∀゚)
基本転記でOKなのですが、ちょっとだけ操作が必要な部分もあります。
画像で文字が青色になっている部分ですね。
ただ、この辺りも、クリックして指示通りに操作するだけで大丈夫です。
操作といっても内訳を入力するような簡単な作業だけなので、構えずに指示通りにやってみてください(●´ω`●)
会計ソフトから決算書を出力していれば、入力すべき数値等は分かるはずなので、そのとおりに入力していきましょう( ・`ω・´)
⑥青色申告特別控除に関する入力
損益計算書を入力し、次に進むと、こんな画面が出てきます。
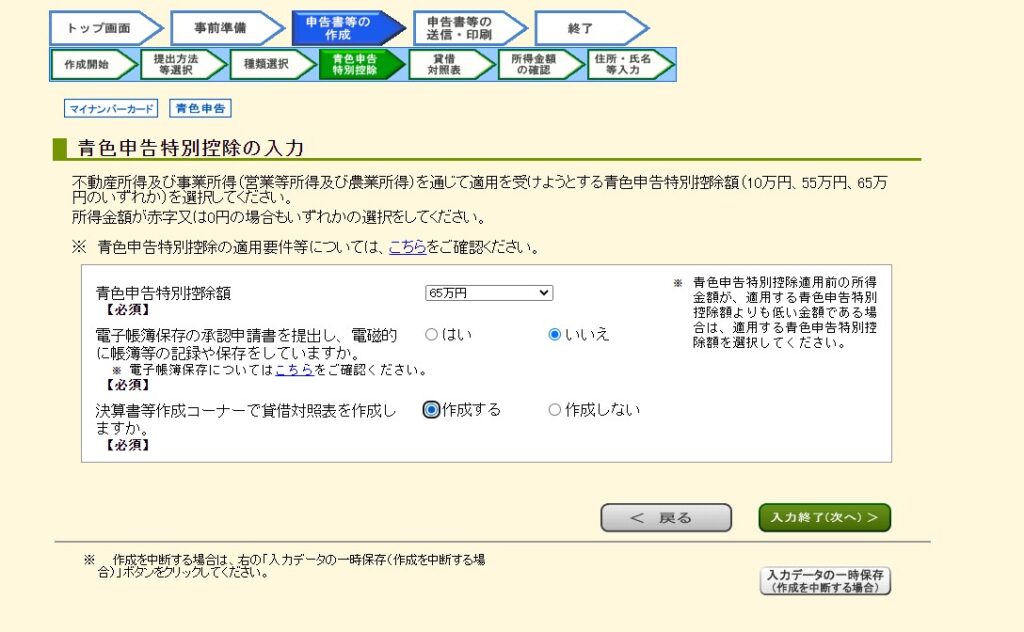
ここでは青色申告特別控除について入力していきましょう。
あてはまる項目を選択し、貸借対照表については[作成する]をチェックして次へ進んでください(●´ω`●)
⑦貸借対照表の入力
続いては、貸借対照表を入力します。
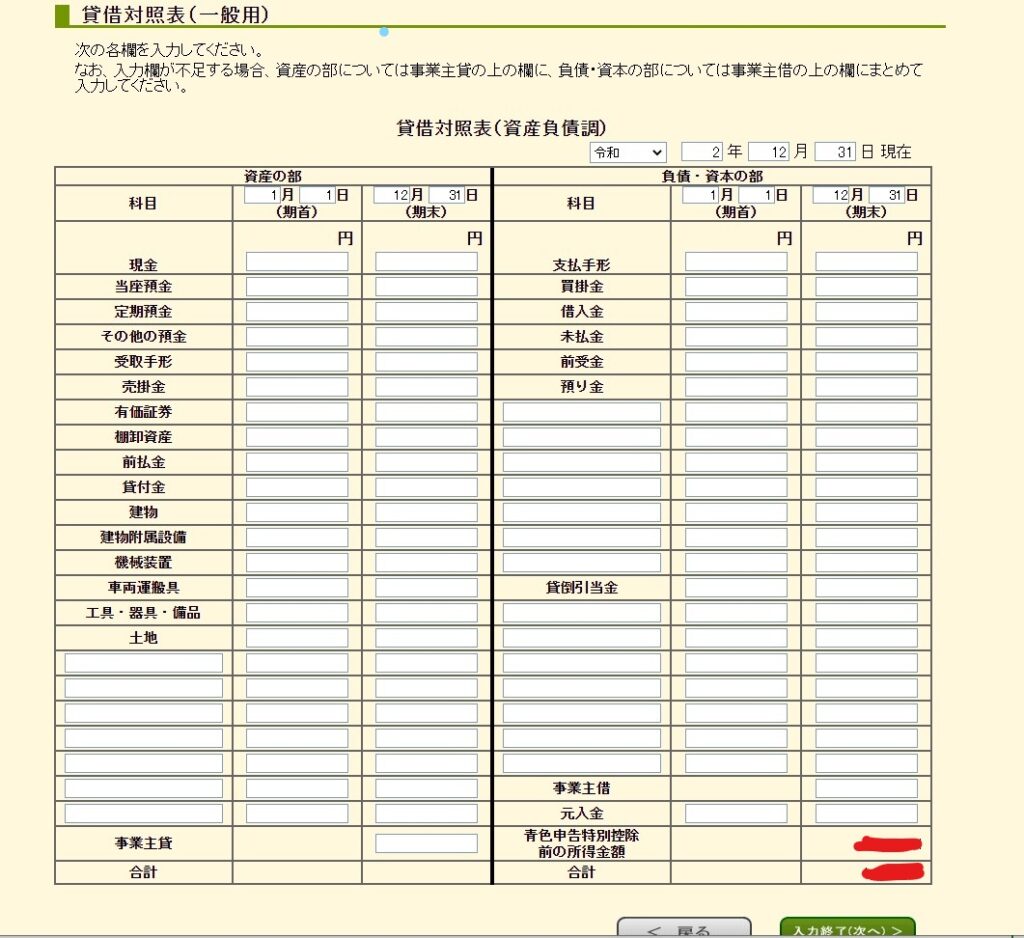
こちらについても、会計ソフトで出力した決算書の数字を入力するだけです。
確認しつつ、正確に数字を入力しましょう(*´ω`*)
⑧住所・氏名等の入力、送信方法の選択
貸借対照表を入力し、次へ進むと、住所・氏名等の入力という画面が出てきます。
住所・氏名等の情報については、最初に確認した内容が反映されているはずですので、確認するだけでOKです。
続いて、送信方法の選択という画面が表示されます。
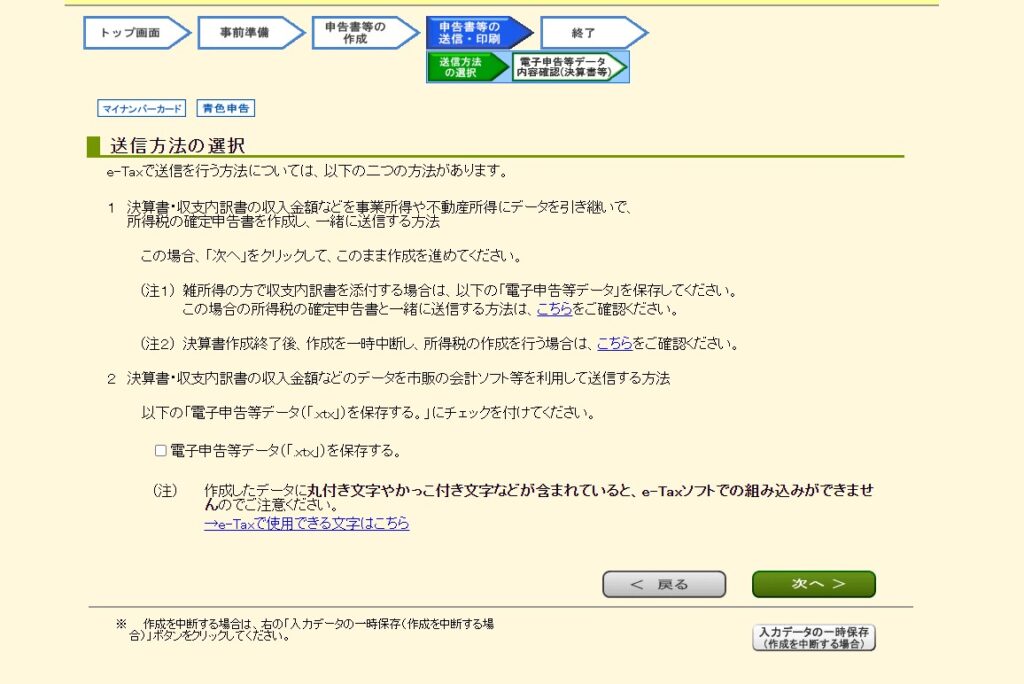
もしも、確定申告書等作成コーナーから送信せず、市販の会計ソフト等を使って送信する場合は、[電子申告等データを保存する]にチェックを入れてから次へ進みましょう。
今回は、確定申告書等作成コーナーで確定申告書も作成し、送信まで行うので、チェックは入れずに次へ進みます(●´ω`●)
⑨電子申告等データ内容確認
続いて、こんな画面が表示されます。
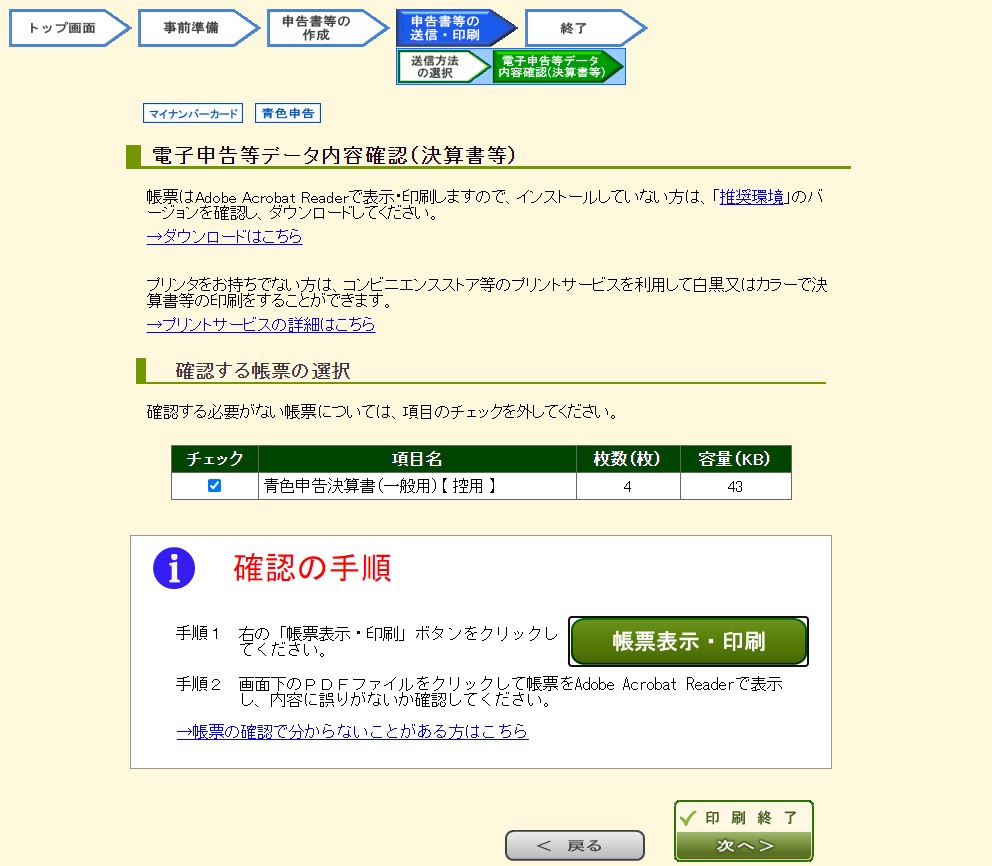
ここまで入力した決算書の内容を印刷して確認することができます。
[帳票表示・印刷]から印刷して、間違いがないかしっかり確認しましょう。
確認できたら[次へ]をクリックして進みましょうね(*´ω`*)
⑩申告書作成へ
決算書の内容に間違いがないことを確認したら、確定申告書の作成に移動します。
下記画面が表示されますので、
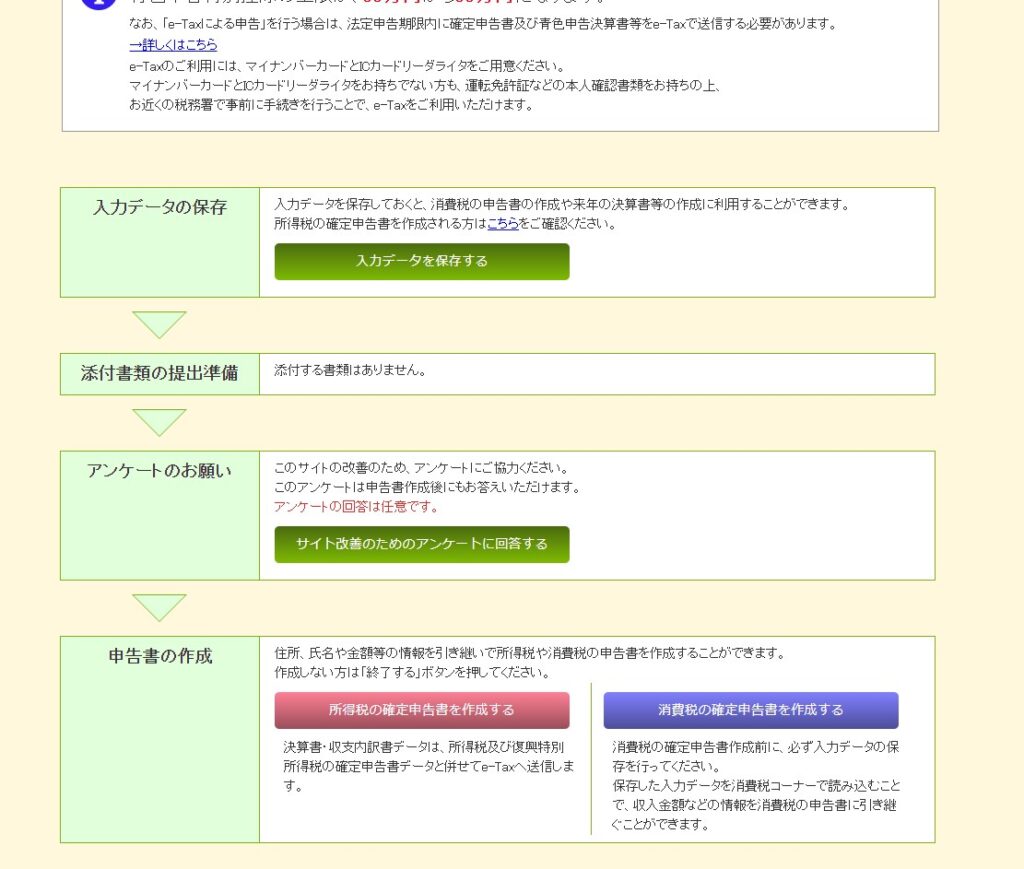
[申告書の作成]の[所得税の確定申告書を作成する]から、確定申告書の作成に移動しましょう( ・`ω・´)
これで、青色申告決算書の作成は完了です(●´ω`●)
ここから確定申告書の作成に移動すれば、青色申告決算書に入力した内容が確定申告書に反映されますよ(*゚∀゚)
[引き継ぎ情報等の確認]という画面が表示されますので、金額を確認したら[作成開始]をクリックしましょう(*´ω`*)
⑪確定申告書の所得部分を入力する
それでは、確定申告書の所得部分を入力していきます(*゚∀゚)
入力を始める前に、[申告書の作成を始める前に]という画面が表示されるので、必要事項を入力したり、質問に回答したりしましょう。
質問は、大体がはい・いいえで答えられるものなので、自分の状況に合わせて回答すればOKです。
そんなに難しいことではないですよ(*´ω`*)
次に進むと、いよいよ所得の入力です( ・`ω・´)
こんな感じの画面ですね↓
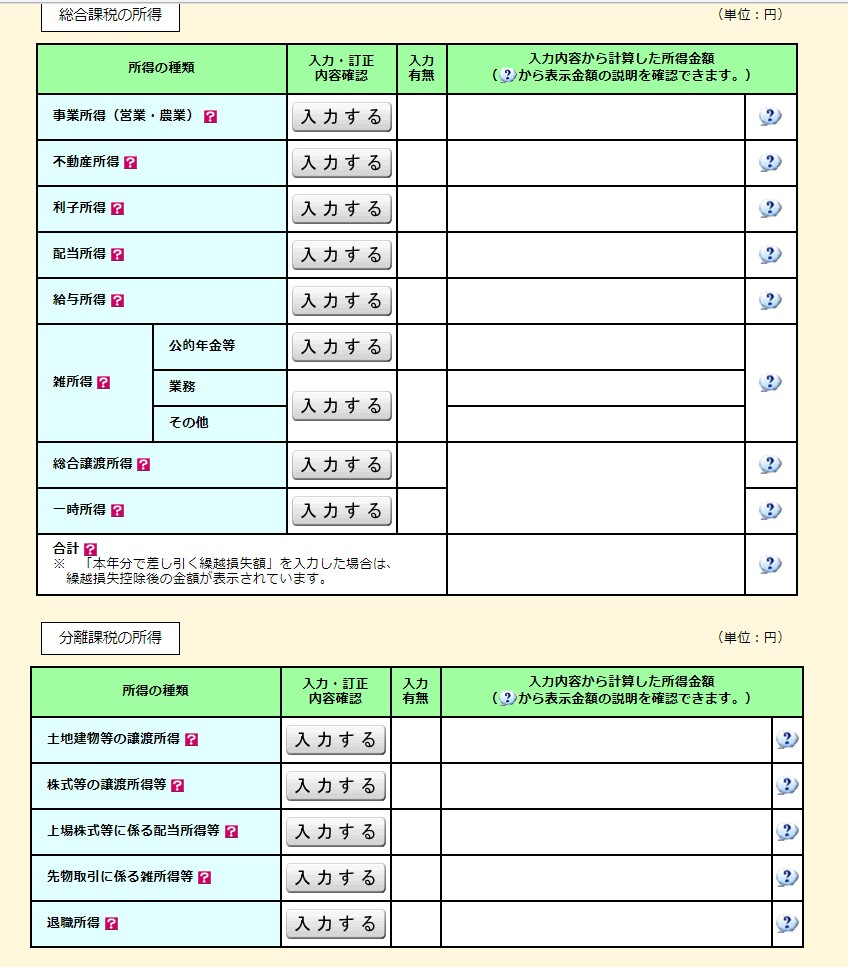
あてはまる所得の[入力する]をクリックし、入力していきましょう。
自分がかせいだのがどの所得なのかについては、このブログでもちょこっと解説していますので、よければご参照ください(*゚∀゚)
また、この画面では空欄ですが、決算書や収支内訳書を反映させた人は、事業所得の部分にちゃんと数字が入っていますので、安心してくださいね(●´ω`●)
事業所得から源泉徴収されている場合は内訳を入力しよう
所得の入力時に注意が必要なのが、事業所得から源泉徴収されている場合です。
私もそうなのですが、業務委託契約などの場合は、取引先が報酬から源泉所得税を徴収している場合があります。
徴収されている源泉所得税は、既に支払っている所得税です。
確定した所得税よりも徴収されている源泉所得税の金額が多い場合、差額分は払い過ぎていたということになりますよね(*゚∀゚)?
この場合、払い過ぎていた分が返ってきます(●´ω`●)
これが還付というやつです( ・`ω・´)
また、徴収されている源泉所得税よりも確定した所得税のほうが多かった場合は、既に払った分である源泉所得税の金額を差し引いた金額を追加で納税することになります。
皆さん分かります?
源泉所得税の入力を忘れると大変損をするんですよ(; ・`ω・´)
源泉所得税の入力は絶対に忘れてはなりません( ・`д・´)
入力の仕方を説明しますね(*´ω`*)
[事業所得]の[入力する]をクリックすると[事業所得の入力]画面が表示されます。
このページをスクロールすると、下記のような表が出てきます。

こちら、[源泉徴収されている収入の内訳入力]という表です。
ここに支払者の情報や源泉徴収額等を入力すれば確定申告書に反映されますよ(●´ω`●)
恐らく、取引先から支払調書が発行されていると思うので、それを基に入力すると間違いないかと思います( ˘ω˘)
忘れずに入力しましょうね(*゚∀゚)
所得の入力についての説明は以上となります(*´ω`*)
お疲れさまでしたm(_ _)m
おわりに
きょうは、確定申告書等作成コーナーで確定申告をする方法のうち、所得の入力について説明しました。
実は確定申告って、入力する所さえ分かれば、あとはクリックして指示通りに入力するだけなんですよね(;´∀`)
「分からない(´;ω;`)」と思って見ると難しく感じてしまうものですが、「何とかなる( ・`ω・´)」と思って見ると何とかなるものなので、ぜひ勇気を出してやってみてください(●´ω`●)
明日は、控除の入力について説明します(*´ω`*)




コメント
ランキングからきました。
長きにわたり、詳しい説明、分かりやすかったです。
ありがとうございます。
ありがとうございます(●´ω`●)
少しでもお役に立てれば幸いです♪