こんにちは。めいです。
きょうは、私が使っている作業時間記録アプリの新機能を紹介しようと思います( ・`ω・´)
私はいつも、Togglというアプリケーションを使って作業時間を記録しています。
基本的な使い方については旧ブログでも記事にしています(●´ω`●)
少し前にこのTogglがリニューアルされて機能が追加されたので、その機能について書いてみようと思います(*´ω`*)
ちなみに、リニューアルに伴ってTogglはToggle Trackと名称が変わっています。
少し機能は追加されましたが、できることは基本的に変わらないので、ここではそのままTogglと呼んでおこうと思います(;´∀`)
Togglの新機能:Googleカレンダーが同期可能になりました
Togglは、リニューアルで見た目が若干ポップになった他、大変役立つ機能が追加されました。
Googleカレンダーと同期できるようになったのです( ・`ω・´)
この機能が追加されたことにより、Googleカレンダーに登録している予定を、Togglのカレンダーにも表示させることができるようになりました(●´ω`●)
Togglの画面上で予定も作業時間も一覧できるようになるので、スケジュール管理がより簡単にできるようになったんですよ(*゚∀゚)
設定方法
早速、設定方法をご説明していきますね( ・`ω・´)
まずはTogglにアクセスし、Toggl TrackにログインしてTimer画面を表示してください。
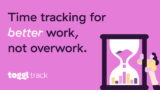
カレンダーと同期していない状態で、Calendar viewで週間表示させるとこんな画面が表示されます。
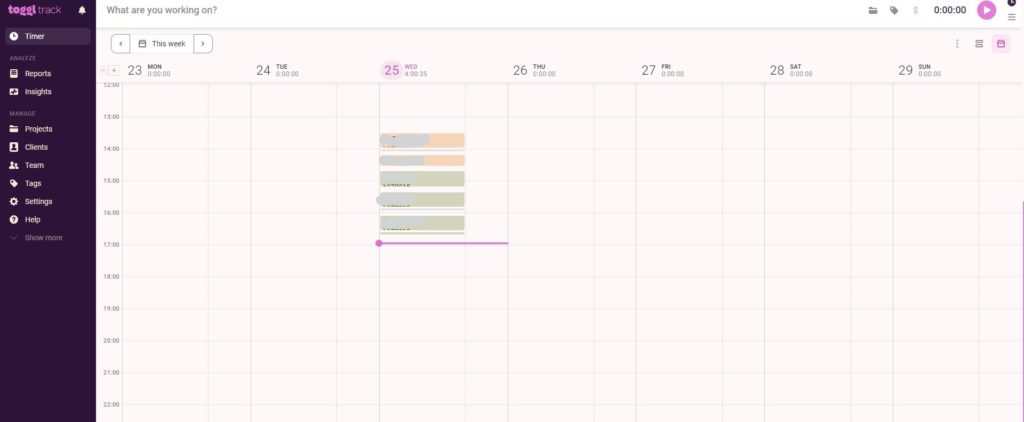
作業時間だけが記録されていますよね(●´ω`●)
次に、Timer画面右上の三つの点をクリックして、「Connect Google Calendar」を選択します。
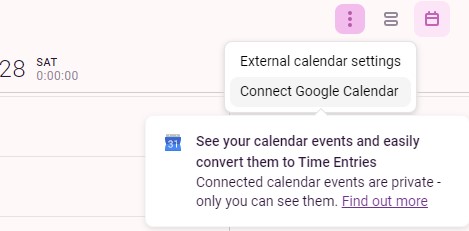
Googleとの同期の確認画面が表示されるので、同期したいカレンダーのアカウントを選択して[許可]をクリックしてください。
設定はこれだけでOKです(*´ω`*)
無事に同期されるとTimer画面がこんなふうになります↓
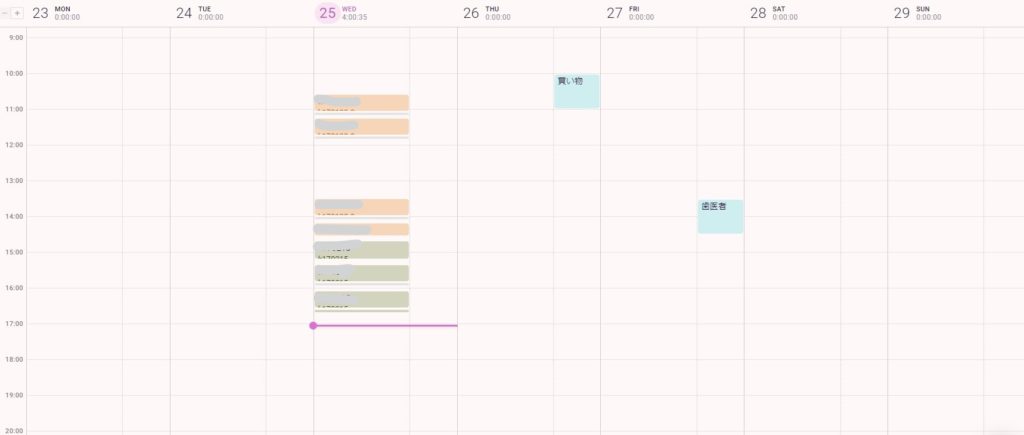
Googleカレンダーに登録している予定が列の右側に、水色で表示されるようになります( ・`ω・´)
空き時間が可視化されるので、作業の予定を立てたり時間を見積もったりするのに役立ちますね(*゚∀゚)
同期したカレンダーに関しては、「External calendar settings」からいろいろと設定できます。
アカウント名の左側にあるスイッチをオフにすればカレンダーを表示しないようにできますし、右にある「Go to Calendar」からGoogleカレンダーに飛ぶこともできます(●´ω`●)
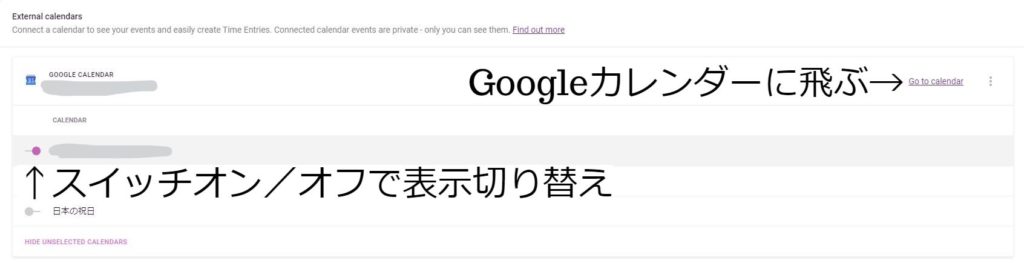
同期を切らずに一時的に表示をオン/オフできるのは便利ですよね(*´ω`*)
簡単に設定できますので、活用してみてくださいね(*゚∀゚)
おわりに
きょうは、作業時間記録アプリTogglに追加された新機能、Googleカレンダーとの同期について書きました。
Togglは非常にシンプルな機能で使いやすい作業時間記録アプリですので、気になった方はぜひ使ってみてください(●´ω`●)
私の旧ブログで操作方法や活用方法を紹介していますので、よければそちらも参考にしてみてください( ・`ω・´)



コメント