こんにちは。めいです。
先週、XMindとEvernoteを接続する方法をご説明しました。
きょうは、
- XmindのデータをEvetnoteに共有する方法
- EvernoteからXMindのデータをダウンロードする方法
をご紹介しようと思います( ・`ω・´)
XMindのデータをEvernoteに共有する方法
それでは、早速説明していきましょう(●´ω`●)
まずは、XMindのデータをEvernoteに共有する方法です。
最初に、XMindで、Evernoteに共有したいファイルを開きます。
その状態で、[ファイル]タブから[Evernoteへ保存]をクリックします。
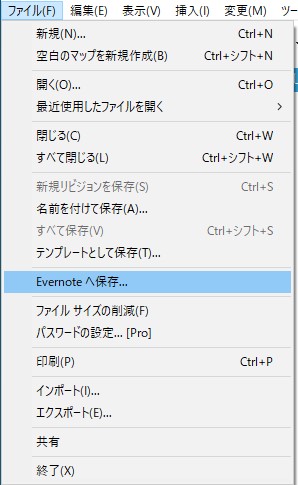
共有する形式の選択画面が表示されるので、保存したい形式にチェックを付け、[保存]をクリックします。
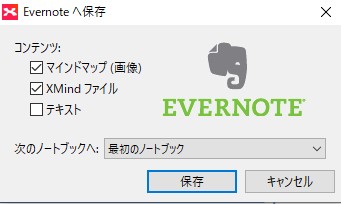
ここで1点だけ注意してほしいことがあります。
他の機器でも作成したマインドマップを開きたい場合は、「XMindファイル」を選択しておくようにしてください。
これを選択するとXMindファイルとしてEvernoteにされます( ・`ω・´)
保存をクリックしてから保存が完了するまでは少し時間がかかりますが、じっと待ちましょう( ˘ω˘)
正常に保存されると選択画面は閉じ、画面下部に保存された旨のメッセージが表示されます(●´ω`●)
これでXMindからEvernoteへのファイルの共有は完了です(*゚∀゚)
Evernoteに共有したXMindファイルをダウンロードする方法
続いて、Evernoteに共有したXMindのファイルをダウンロードする方法をご説明します( ・`ω・´)
まず、マインドマップを開きたい端末でEvernoteにアクセスし、ログインしましょう。
ログインしたら、ダウンロードしたいXMindデータのノートを開きます。
当たり前ですが、マインドマップを開きたい端末にもXMindをダウンロードしておいてくださいね(;´∀`)
Evernote上ではこんな感じになっているかと思います↓
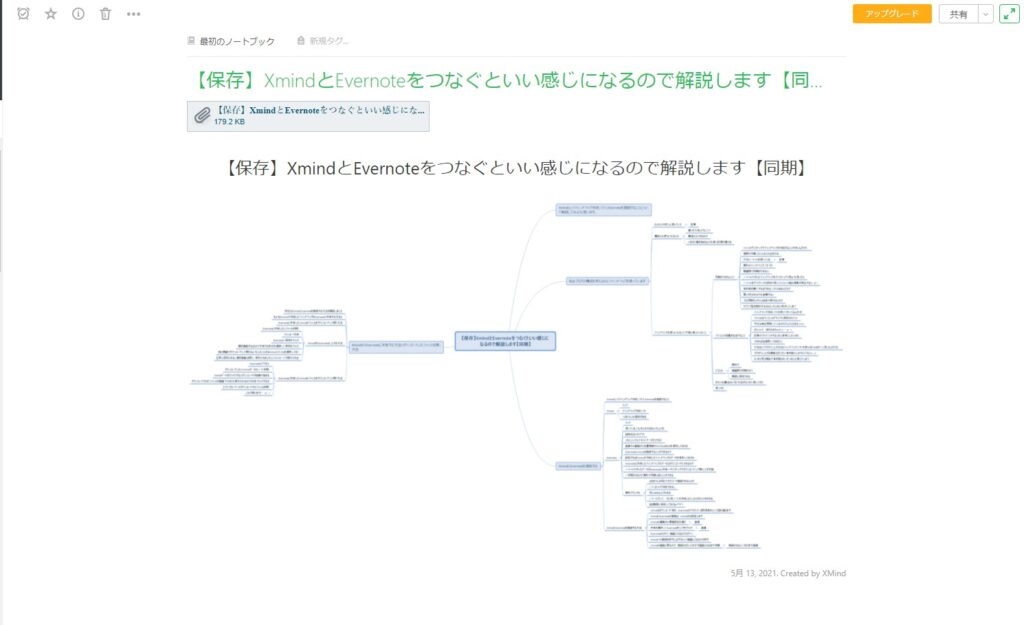
私はXMindファイルとマインドマップ(画像)を保存しているのでこんな感じです(●´ω`●)
上のほうにくっついているのがXMindファイルです。
ダウンロードする際は、このファイルをクリックするだけでOKです( ・`ω・´)
自動的にダウンロードが始まりますよ(*´ω`*)
ダウンロードが終了すると画面下に表示されるのでそれをクリックするか、エクスプローラーのダウンロードフォルダからファイルを開きましょう(*゚∀゚)
これでダウンロードと展開が完了しました( ˘ω˘)
おわりに
きょうは、XMindのデータをEvernoteに共有する方法と、EvernoteからXMindのデータをダウンロードする方法について解説しました。
これで、パソコンの容量を気にせずXMindをフル活用できるかと思います(●´ω`●)
マインドマップは頭の整理にとても役立ちますので、ぜひ使ってみてくださいね( ・`ω・´)




コメント