こんにちは。めいです。
先日、手帳の振り返りの記事の中で↓
いい感じのライフログアプリを発見したとお知らせしました。
トキシルというアプリです↓
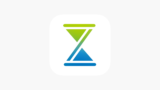
簡単な操作で行動を記録でき、ログも見やすいです(●´ω`●)
とても良いアプリなのですが、ちょっと初見殺しなところがあります(^_^;)
そんなわけできょうは、トキシルの基本的な使い方をご紹介してみようと思います( ˘ω˘)
トキシルの使い方
それでは、早速説明していきましょう。
トキシルをダウンロードし、会員登録まで終わっているという前提で始めます。
単に記録だけしたいのであれば、プランは無料プランで十分です(*´ω`*)
無料プランでも、行動記録は無制限にできますのでご安心ください(*゚∀゚)
アクティビティの登録
まずは、アクティビティの登録の方法を説明します。
アクティビティとは、時間を記録したい行動のことです。
アイコンを使ったり色を使ったりして、分かりやすく管理できていいですよ(●´ω`●)
実はこのアクティビティの登録、最初にして最大の難関です(;´∀`)
というのも、初見だとアクティビティ画面がどこにあるのか分かりにくいんですよね(^_^;)
アクティビティ画面は、起動した直後の画面の下のほうにあるこの矢印をタップすると出てきます。
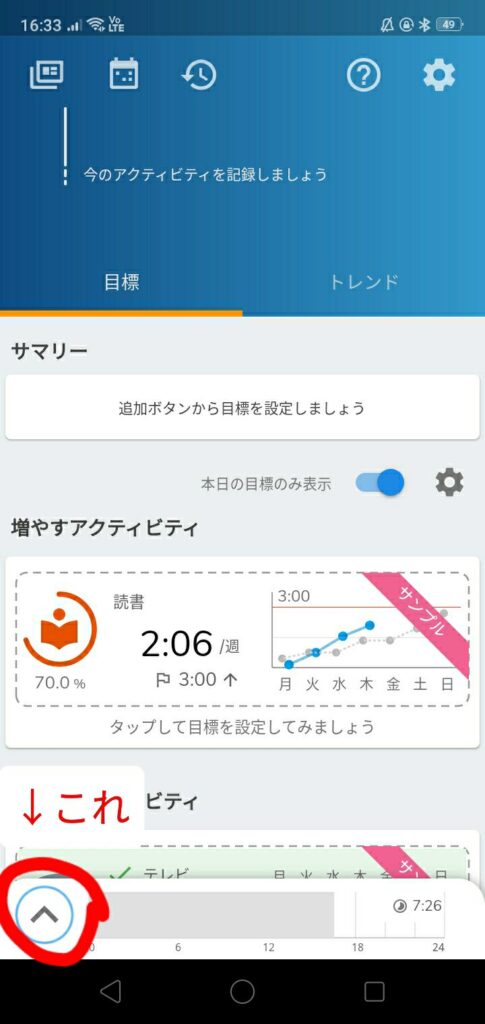
無料プランだと広告がかぶっている場合があり、最初、全然発見できなかったんですよね(´・ω・`)
私は5分ほどさまよいました(; ・`ω・´)
先ほどの矢印をタップするとアクティビティ画面が出てくるので、歯車マークをタップしてアクティビティの登録を始めます。
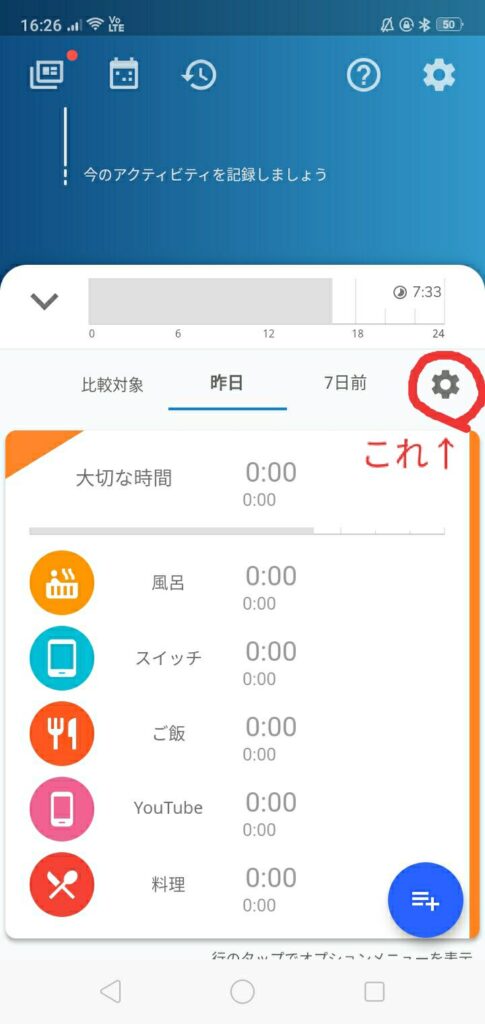
歯車マークをタップするとグループ管理画面が出てくるので、+マークをタップします。
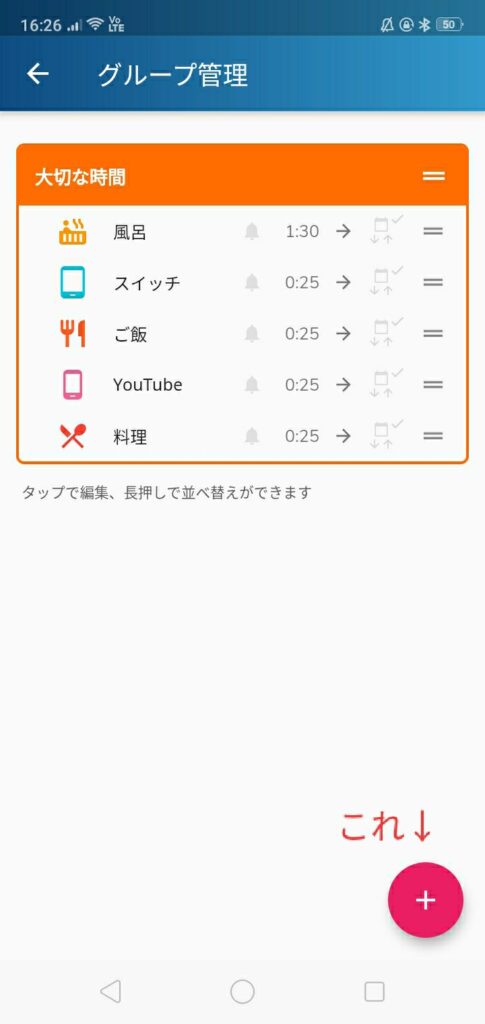
この画面が出たらアクティビティを選択し、
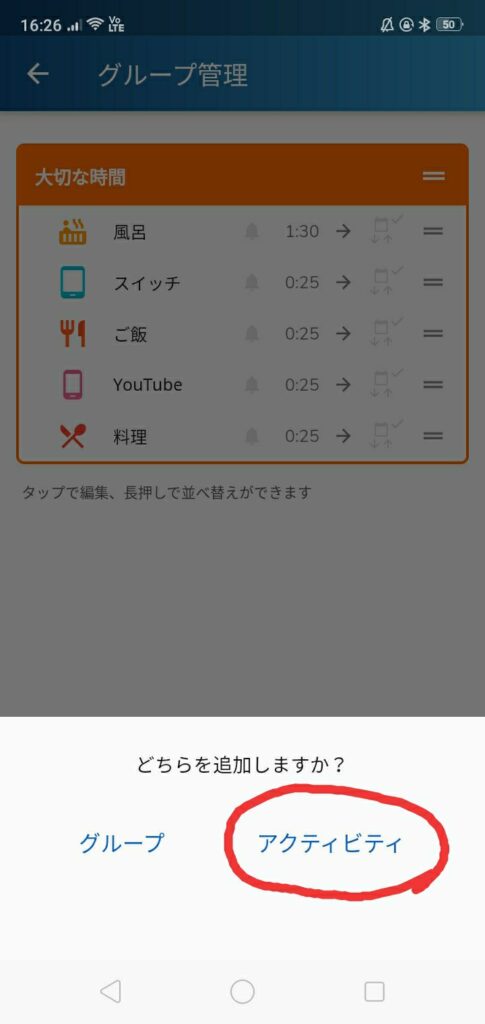
アクティビティの名前や色、アイコンなどを選択して登録します。
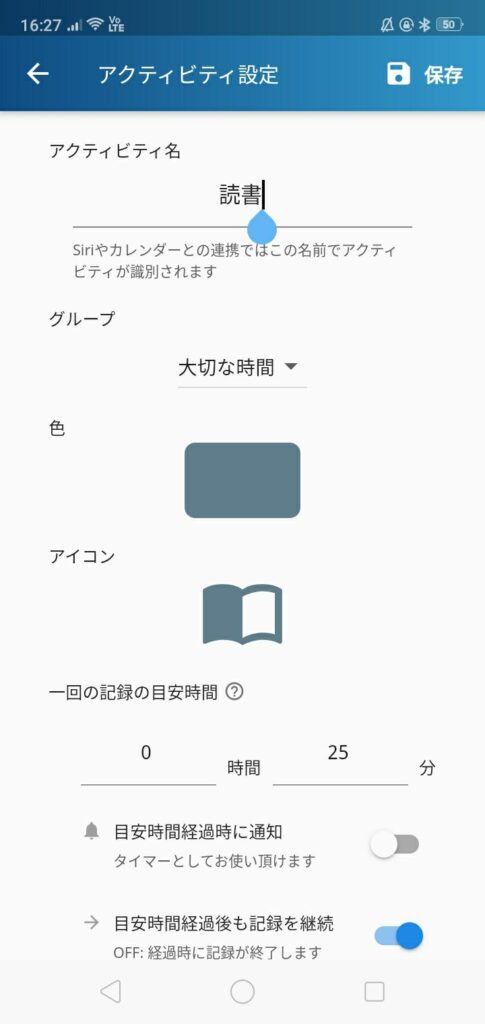
下のほうにある「目安時間経過後も記録を継続」はオンにしておくのがおすすめです。
目安時間内に終われば苦労しないんですよけどね(;´∀`)
記録
続いては、アクティビティの記録方法について解説します。
これはめちゃくちゃ簡単です(*゚∀゚)
記録したいアクティビティのアイコンをタップすると、記録が開始されます(●´ω`●)
記録中のアクティビティはこんなふうに画面上部に表示されますよ(*´ω`*)
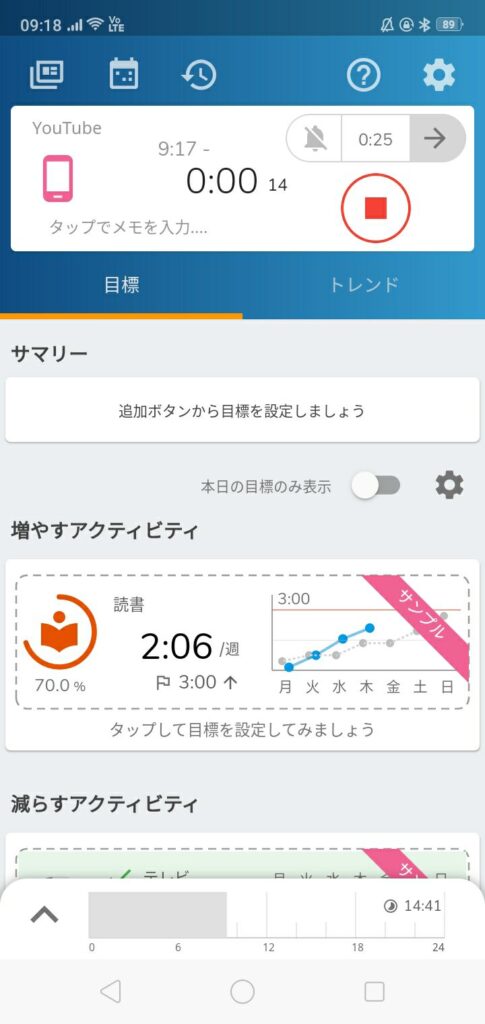
記録を開始して10秒以上たつと停止ボタンが表示されるので、記録を終えたいときはそこをタップしましょう。
レポートの確認
左上のこのマークをタップすると、レポートを確認することができます。
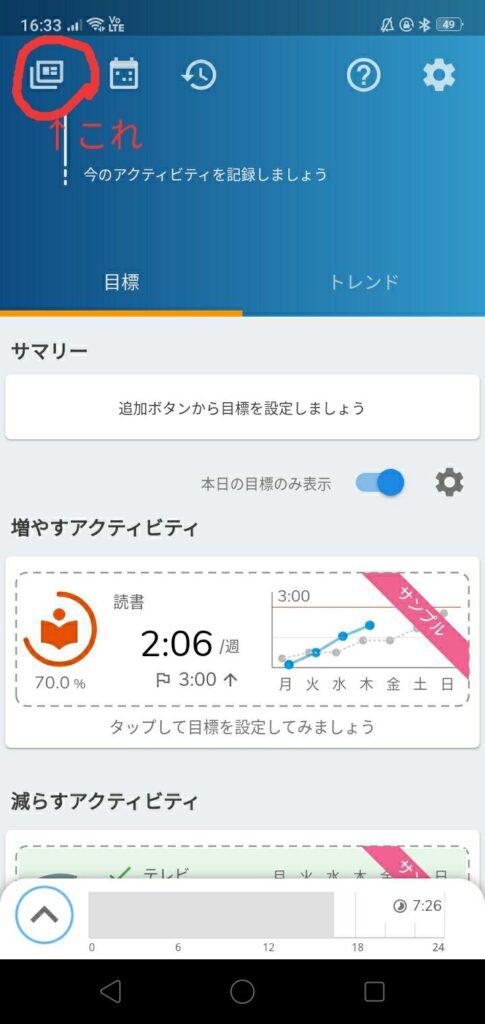
アクティビティごとに時間を集計してくれて、タイムラインに示してくれます。
アクティビティの色で表示してくれるので、分かりやすくて好きです(*´ω`*)
日ごとの他、週、月、年単位でも集計してくれますよ(*゚∀゚)
レポート画面以外では、アクティビティ画面にもこんな感じで記録が表示されます。
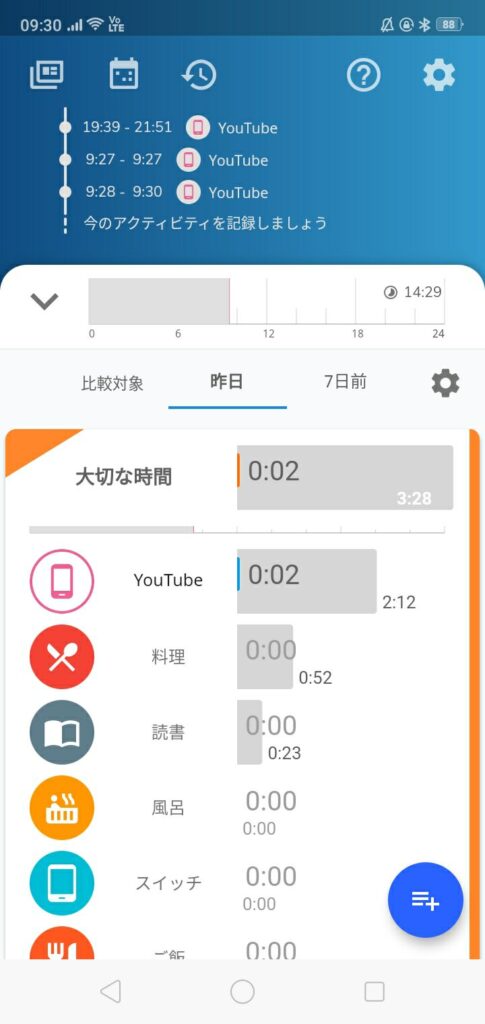
大きな数字が当日の記録で、灰色の部分が前の日の記録です。
比較して出してくれるのすごいですよね( ˘ω˘)
集計
レポートの隣のボタンをタップすると、集計画面が表示されます。
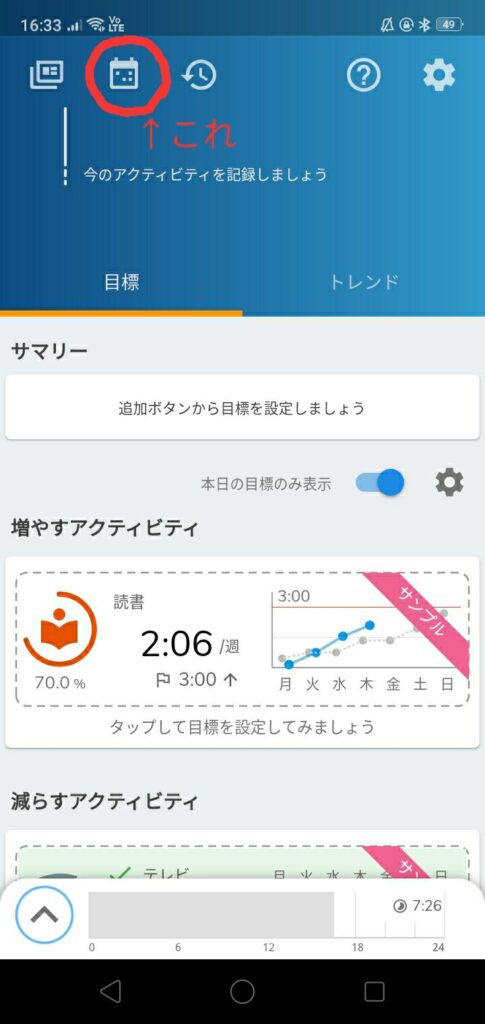
どれだけの時間を使っているか知りたいアクティビティがあったら、アイコンをタップしてみましょう。
各アクティビティにどれだけ時間を使ったか、月ごとの総時間に集計してくれます(*´ω`*)
修正方法
最後に、記録の修正方法についてご紹介しておきます。
アクティビティ画面で、修正したいアクティビティの時間表示部分をタップすると、履歴と集計という選択肢が表示されます。
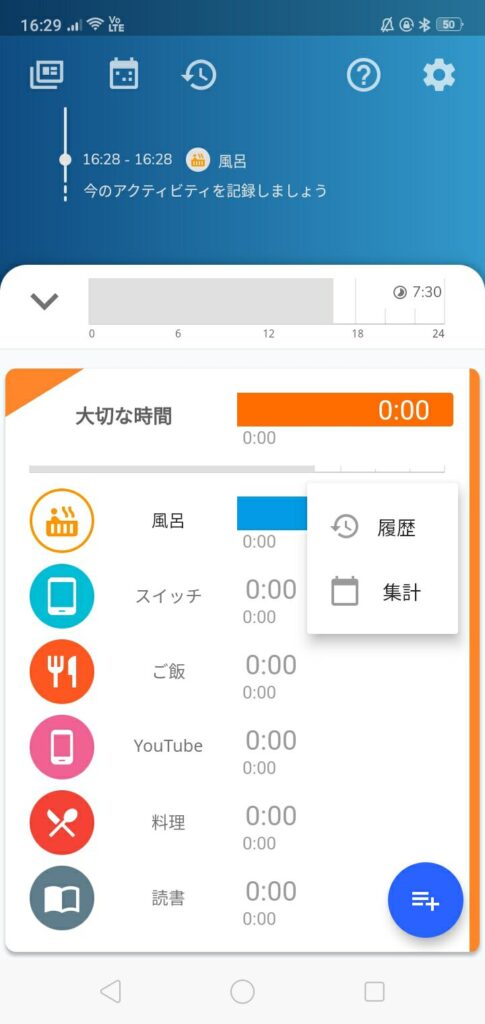
このうちの履歴をタップすると、その日のタイムテーブルが表示されます。
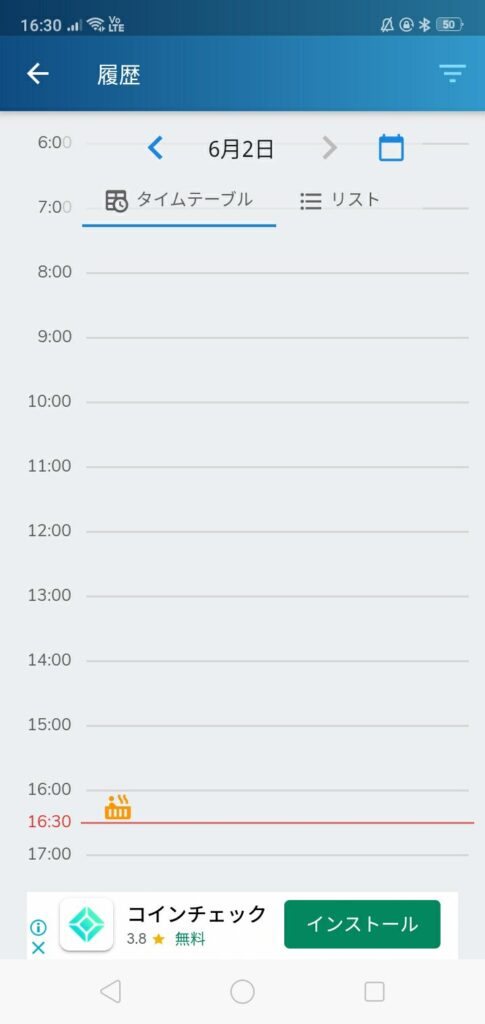
ここで、修正したい記録をタップしましょう。
すると、下記画面が表示されます↓
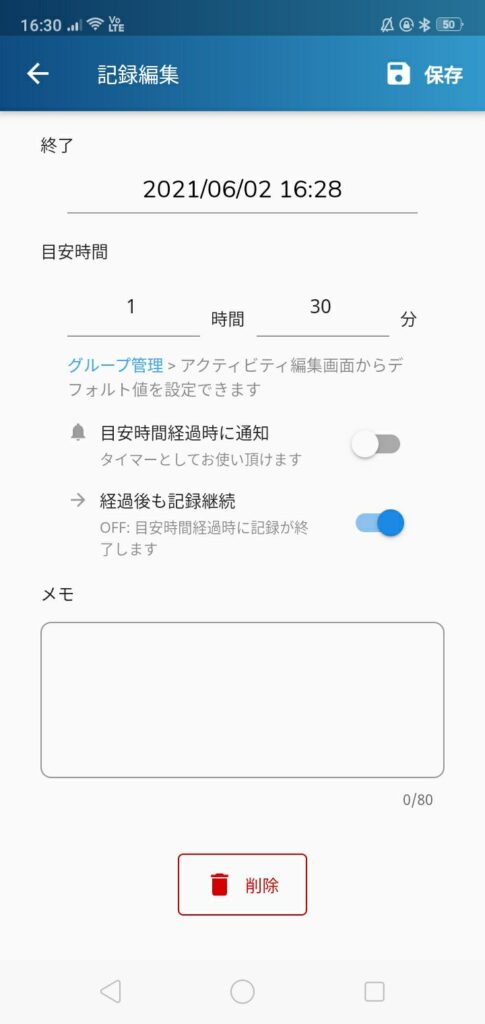
開始時間や終了時間を訂正したり、記録そのものを削除することもできますよ(●´ω`●)
また、記録を忘れてしまった場合には、手動で記録を作成することも可能です。
まずは、アクティビティ画面下のこのマークをタップします。
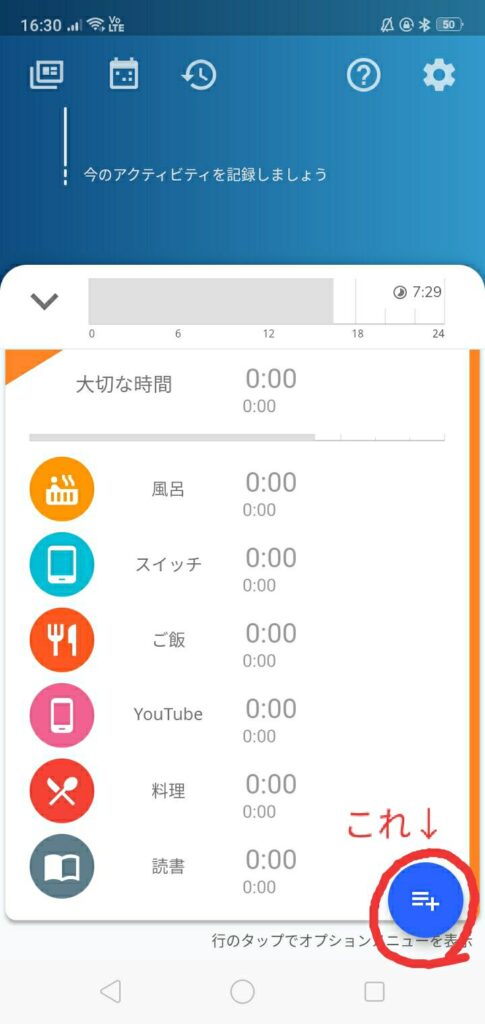
するとタイムラインが表示されます。
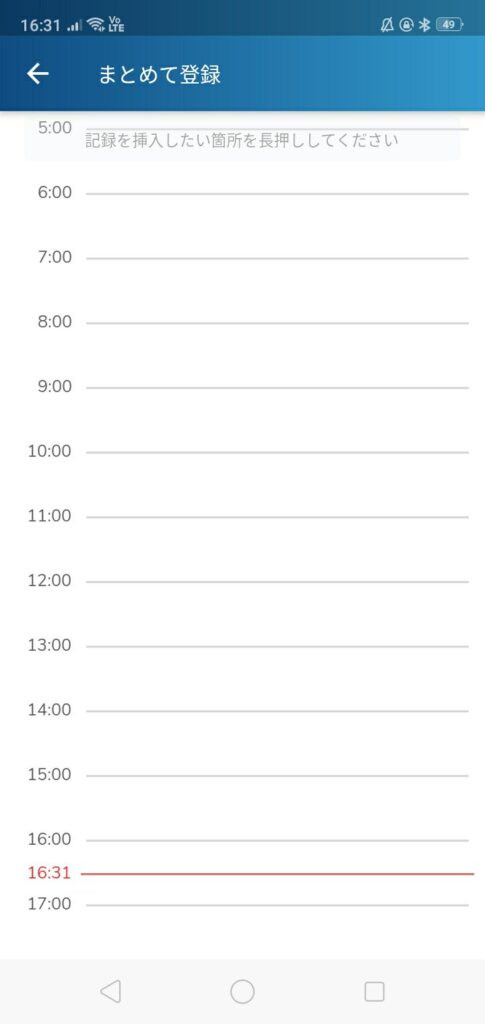
ここで、記録を挿入したい箇所を長押しし、記録したいアクティビティを選択、必要事項を入力すれば登録されます(*´ω`*)
おわりに
きょうは、ライフログアプリ、トキシルの基本的な使い方について解説しました。
慣れれば簡単なのですが、最初がちょっとだけハードル高いんですよね(^_^;)
使ってみようと思った方の参考になれば幸いです( ˘ω˘)
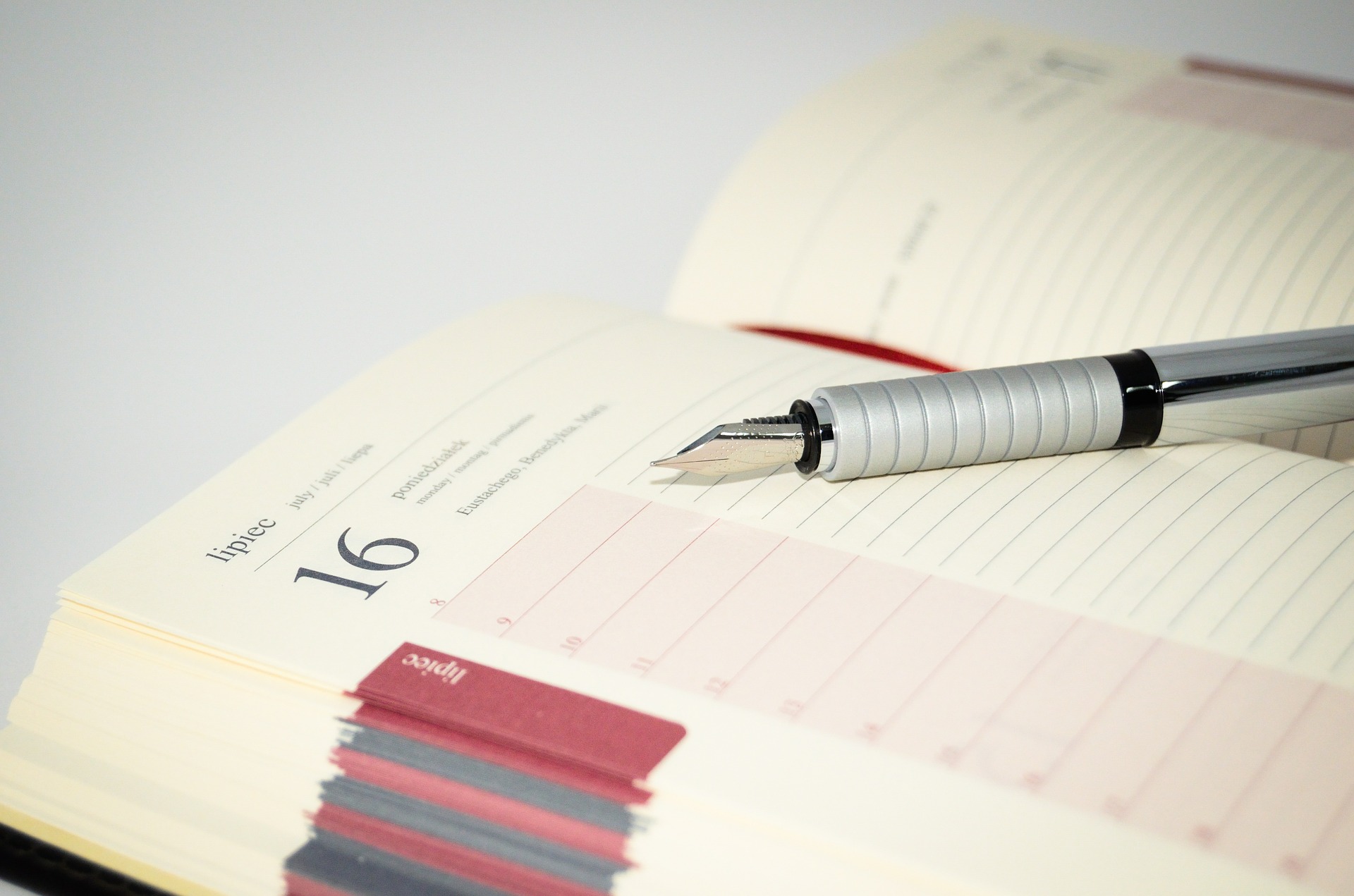



コメント